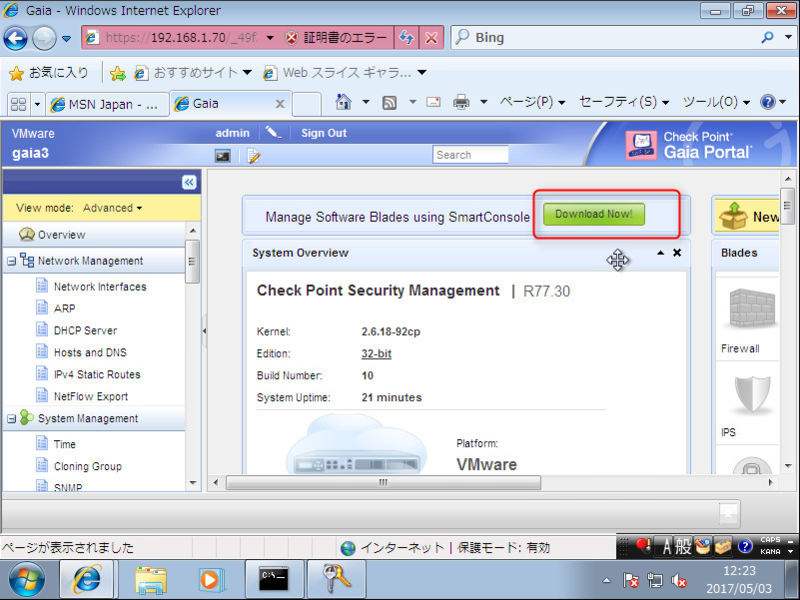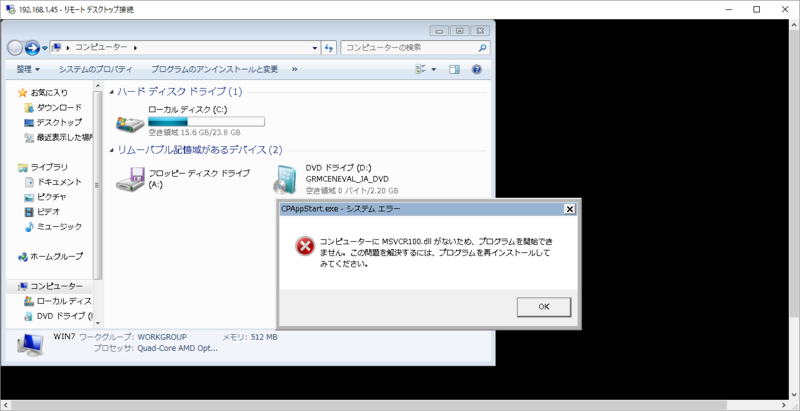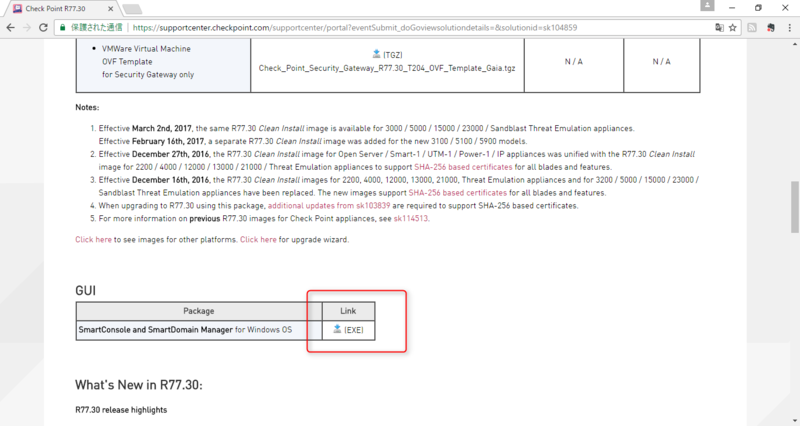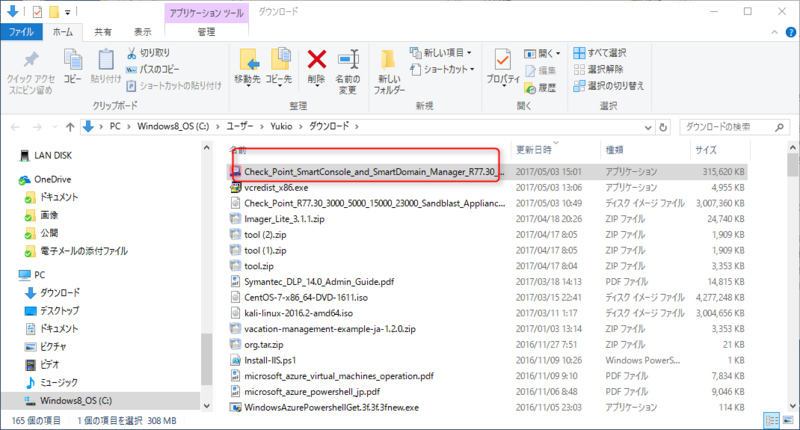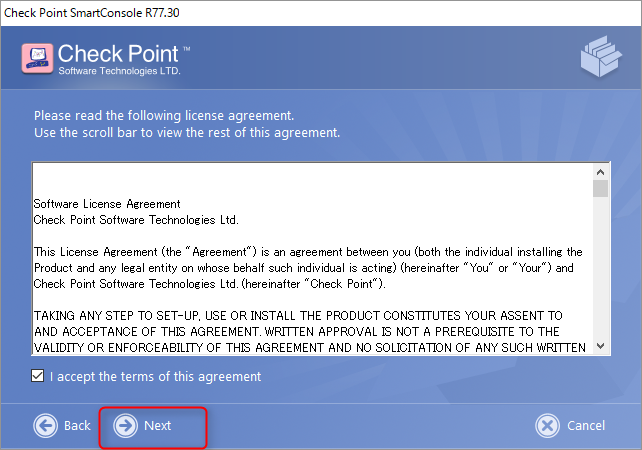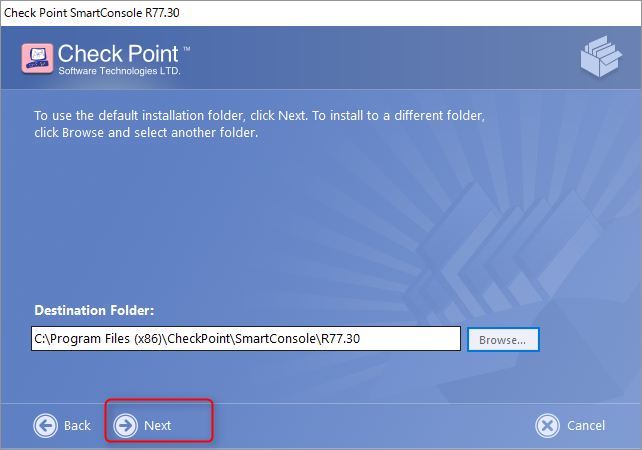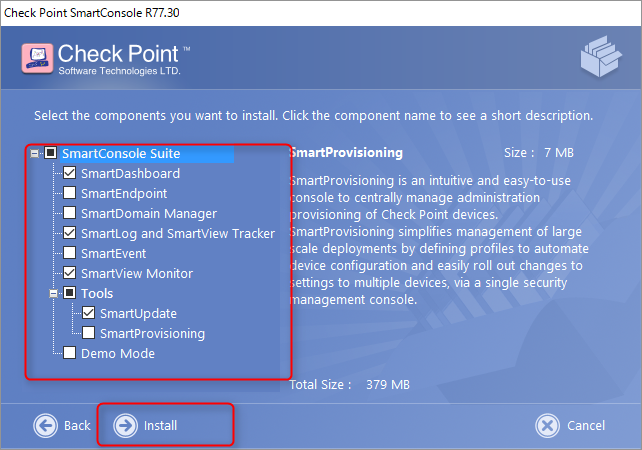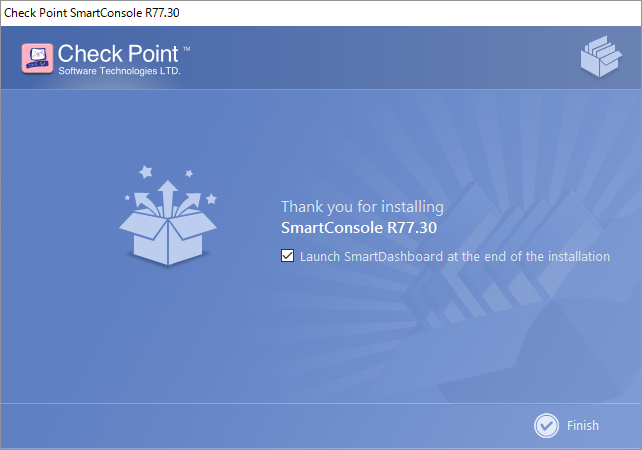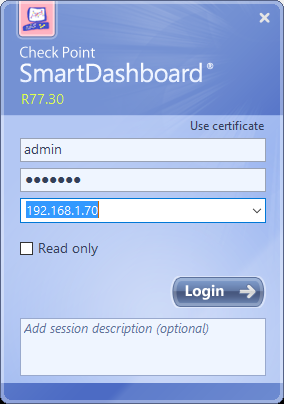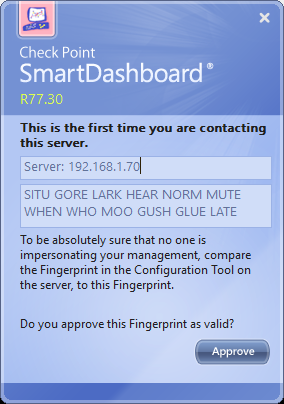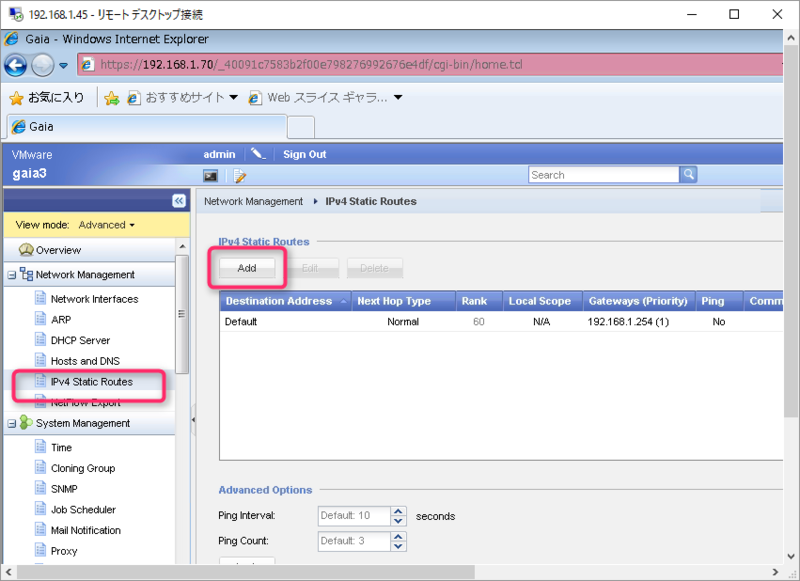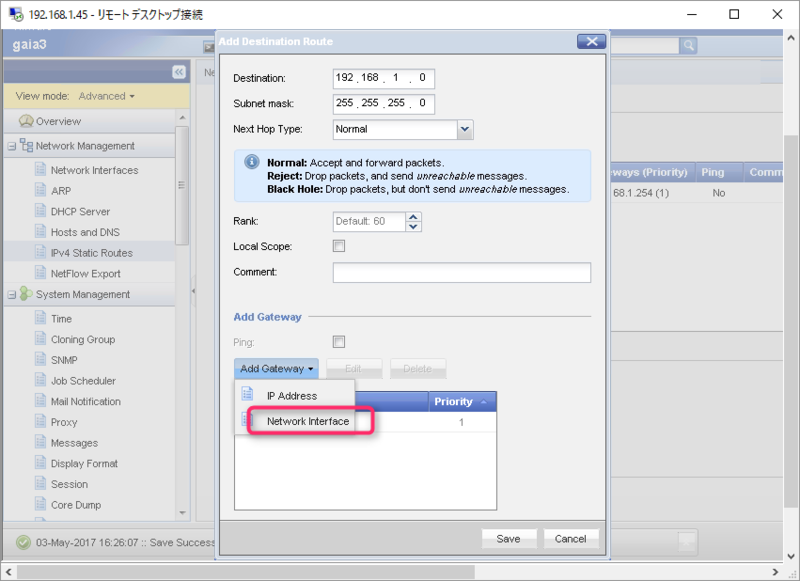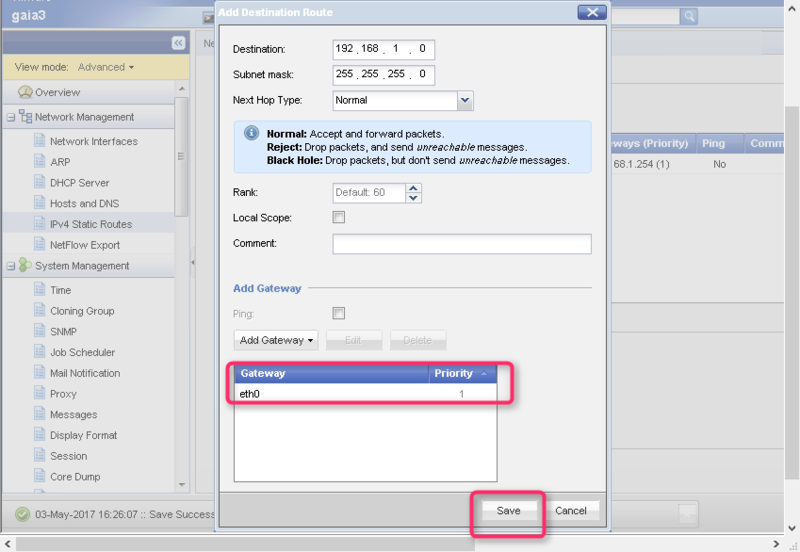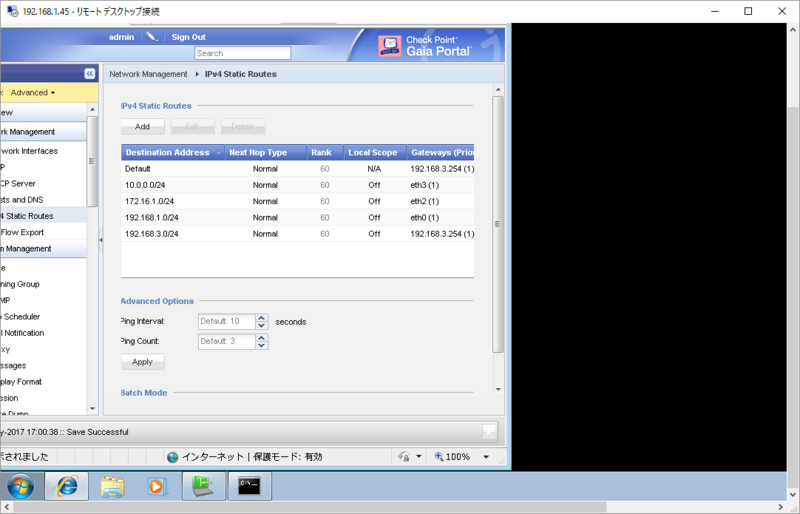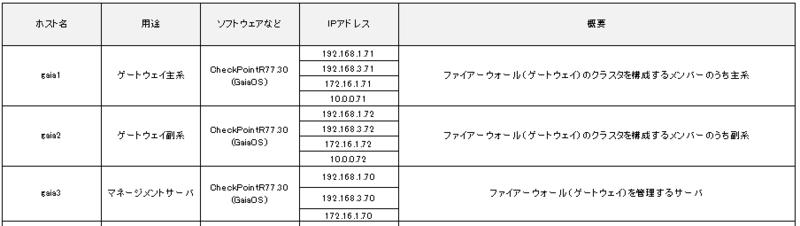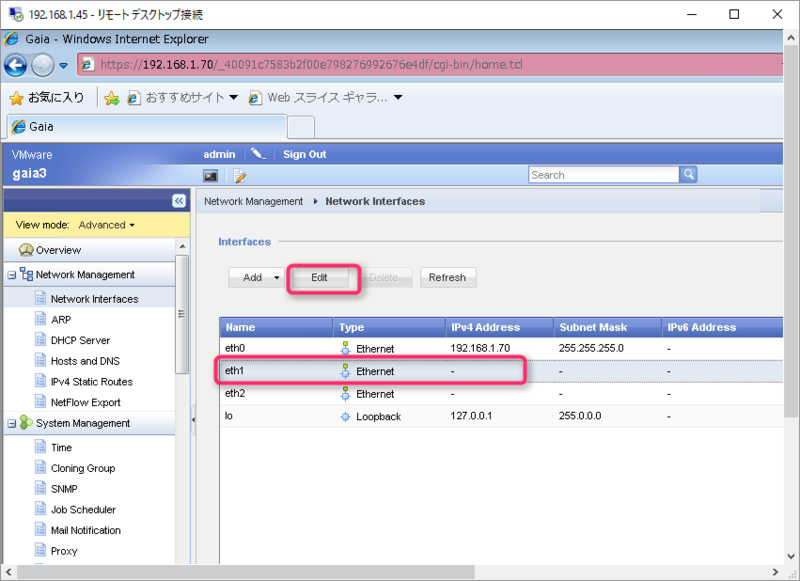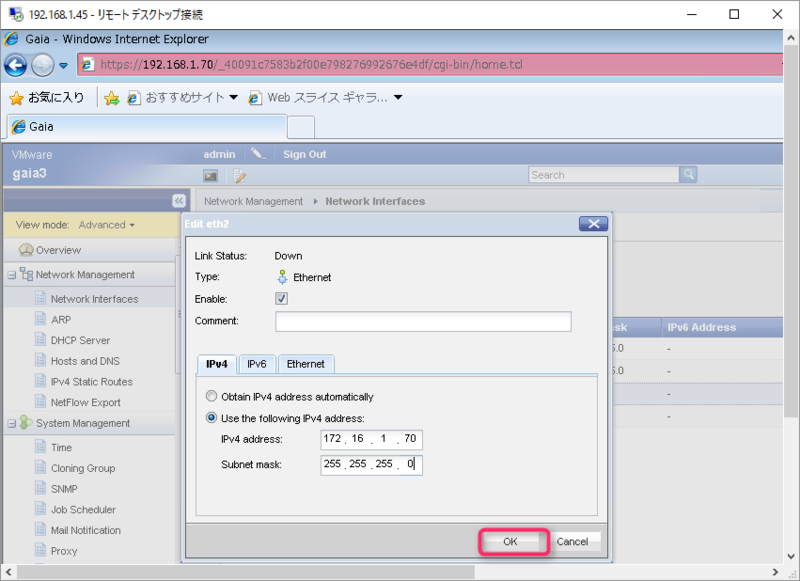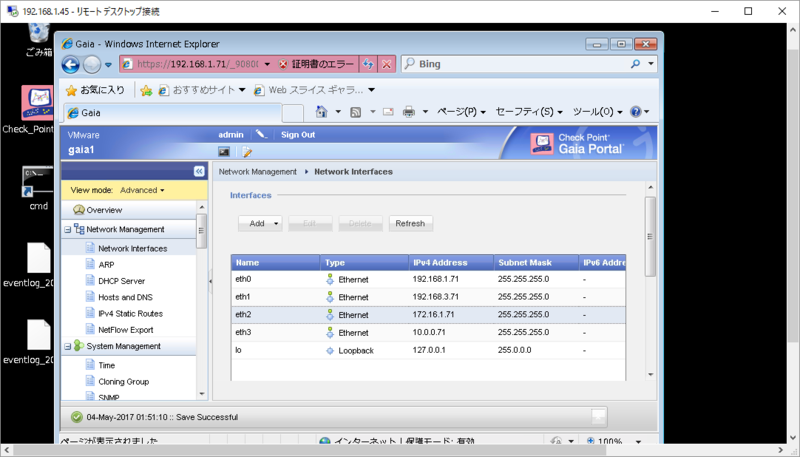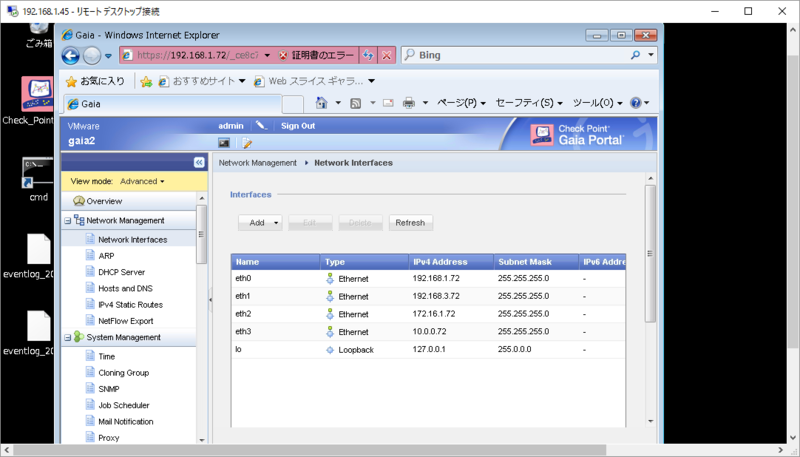【書評】本田宗一郎 100の言葉
言わずと知れた、すでに伝説枠の経営者 本田宗一郎の名言が テーマ別に100個まとめられた名言集。
気軽に読めるので、2時間程度で読了可能。

- 作者: 別冊宝島編集部
- 出版社/メーカー: 宝島社
- 発売日: 2015/12/10
- メディア: 単行本
- この商品を含むブログを見る
詳しくは、本書を参照されたいが、要所で、本田宗一郎氏の 技術者(エンジニア)魂に触れることができる。
「やらまいか精神」の通り、とにかく「実践」することの大切さが説かれている。 たとえば、下記のようなものである。
(本書より)
・やってみもせんで、何を言っとるか! ・理屈で理解することと、実践することの間には深くて巨大な溝が存在する。 ・人生は「見たり」「聞いたり」「試したり」の3つの知恵でまとまっているが、 いちばん大切なのは「試したり」だ。
IT技術者のなかでも、歳を追うごとに、「試す」・「手を動かす」といった要素を 軽んじるようになりがちだが、今一度、偉大な先人の言葉を自問したい。
組織論・人材育成論についても、胸を打つ名言が多数収録されている。
(本書より)
・だらしないといわれた若い人たちが自動車をつくり飛行機を飛ばし、 月まで行ける時代を築いてきたのではないか。 ・人の紹介などで受験するのにロクなのはいない。 ことに代議士推薦といったのは最低といえる。 大体、能力のあるのは一人で大手を振ってくる。 ・ウチでは私を含め全員が同じ社員だ。身分の相違は一つもない。 部長、課長、社長も包丁も、盲腸も同じだ。要するに符丁なんだ。 人間の価値とはまったく関係ない。
個人的には、とりわけ、目を引いたのは以下の名言。
(本書より)
・何かが安定するためには、その基盤をなすものが ある程度柔軟でないといけないんだ。 車のサスペンションもそうだが、安定は柔軟な基盤の上に成り立つ。
これは、下記書籍などでも語れるような「絶妙なもろさの上に成り立つ安定」・ 「決めすぎない合議制」というインターネットの仕組みの相通じるものといえる。

- 作者: あきみち,空閑洋平
- 出版社/メーカー: オーム社
- 発売日: 2011/06/25
- メディア: 単行本(ソフトカバー)
- 購入: 8人 クリック: 185回
- この商品を含むブログ (28件) を見る

角川インターネット講座 (1) インターネットの基礎情報革命を支えるインフラストラクチャー
- 作者: 村井純,砂原秀樹,ヴィントン・グレイ・サーフ
- 出版社/メーカー: KADOKAWA/角川学芸出版
- 発売日: 2014/10/24
- メディア: 単行本
- この商品を含むブログ (4件) を見る
自分でも、なんらかの制度・方式設計をする際の考え方に指標にしたいものである。
【Surf】AmazonでHeleiWaho 3mm のウェットスーツを買う
前回と前々回から、続いてのサーフギアに関して。 今回は、ウェットスーツについて。
基本、海に行くときは千葉北を中心にしてきたため、 基本はフルスーツ・夏場だけシーガルという感じで、 ウェットスーツを使い分けてきたのだが、シーガルを10年近く着たので、 さすがにへたってきたので、今回を機にシーガルを購入してみることに。
ボードケースの時と同じように、お小遣いの範囲で、 サーフギアをそろえるとなると、ネット経由の購入で支出を少しでも減らすというのが、 大前提となってしまう。
今回の予算感は、1万~1万5000円程度としたかったので、 シーガルでは、ネット経由でもどうしても足がでてしまうことを 受けて、今回は、夏場利用前提のため、スプリングを購入してみることに。
スプリングだと、上述の予算感でもかなり選択肢が増えてきて、Quicksilver・Billabong・ O'Neillなどのブランドラインでも、購入できそうなものがあるものの、生活費を工面しながらの、 サーフギアの購入のため、ウェットスーツもできたらより安くしなければならないのがつらいところ。
そこで、購入したのが、下記。

メンズ 3mm スプリング HeleiWaho ヘレイワホ 3mm ショーティー
- 出版社/メーカー: Hele i Waho(ヘレイワホ)
- メディア: その他
- この商品を含むブログを見る
色味は、黒もあるようだが、今回は青を購入。 、 なんといっても、価格が送料込みで6,458円で 安い。
肝心なサイズ感だが、少し小さめに作られているようなので、XLのサイズを購入。
そして、到着した実物がこちら。
色味は、実物のほうが渋めの色で、写真より実物のほうが、 かっこいい。サイズは、XLのサイズを購入。
180cm + 74kgの自分が着ると下記のイメージ。
サイズはピッタリだった。 ワンサイズ下と迷ったが、自分と同サイズの人はXLのサイズがおすすめ。
ここで、一連のサーフギア購入については、いったん終了。ここまでの支出は、下記の通り。
| 商品 | 価格 |
|---|---|
| 中古サーフボード | 7,800 |
| ボードケース | 6,084 |
| ウェットスーツ | 6,458 |
| フィン | 8,800 |
| 合計 | 29,142 |
※フィンだけはネット経由ではなく、サーフショップに行って、いろいろ意見を聞いて買った。
【Surf】Amazonで[SCELL]サーフボードケース買う。
前回記事で、
買った中古ボード用に、サーフボードケースがなかったので、購入することに。
アラフォー子持ちで、サーフィンを続けるためには、サーフギアに関する 予算感は、小遣いの範囲が原則になるので、コスパを考えるとやはりネットに頼ってしまうところ。
いろいろ、比較したところ、Amazonで下記のボードケースをポチった。

ハードケース6'4 CK白●ショートボード【SCELL】ボードケース サーフィン
- 出版社/メーカー: SCELL
- メディア: その他
- この商品を含むブログを見る
ちなみに、値段は、送料込みで6,084円!
実際の色はこんな感じで。色味も悪くない。 6.3のボードがきれいに収納されました。
中に、収納ケースもあります。ここにワックスなども収納できます。
色味も渋く、機能も良いので、コスパ良すぎのボードケースでした。
【Surf】S-SHAPES中古ボードの購入
20代のころ、毎週のように千葉の海に通って練習したサーフィン。
現在は、仕事・家族・子供の面倒などから、暖かい時期に数回行く程度に なってしまったものの、細々ながら続けている。
この時期は、最もサーフィン欲が高まる時期。そんな折、ふと子供のおもちゃを 買いに、リサイクルショップに行くと、なんとそこに、千葉の誇るサーフボードである「S-SHAPES」の中古ボードを発見。 多少の傷・へこみはあるものの十分使える状態で、フィンなし、ケースなしで、
なんと値段は、破格の7800円!
ボードの色味は、自分にとっては少し派手なものの、6.3の長さで、浮力もあるため、 たまにしか海に行けない自分にとって、まさに格好のサーフボード。
色味は、オレンジで、長さは6.3。
佐藤信夫氏の、ハンドシェープでおそらく、オーダー品。
いままでは、シーケンスサーフボード(6.2)と並べると、ボリュームの違いがわかります。 浮力があって、テイクオフが楽になりそうです。
買ったらすぐに海に行きたくなるのがサーファーの心情ってなもんなので、 早速フィンを(色をオレンジに合わせてしまう自分のセンスはさておき)買って、取り付け。
家族のすきを見て、千葉の大原へ一人旅。
肝心の乗り心地はばっちりで、年甲斐もなく6時間ぐらい海に入りっぱなし。 中古ボードといえど、元の作りが良いと全然使えるので、日本のシェーパーの技術の高さを改めて実感。
また、テイクオフ時、ちょうど手の置くところにへこみがあったので、 前のボードオーナーの名残も感じられるところが、逆に味があってよい。
さすがに、帰りは腕も、腰も、眠気もMAXに達したため、 いすみの黒豚とんかつ定食を食べて帰ることに。
掘り出しもののボードを、自分の小遣いの範囲でお得で手に入れられたので、 今年は、頑張って海に通いたいところ。
![あの夏、いちばん静かな海。 [DVD] あの夏、いちばん静かな海。 [DVD]](https://images-fe.ssl-images-amazon.com/images/I/51zy4tr-yFL._SL160_.jpg)
- 出版社/メーカー: バンダイビジュアル
- 発売日: 2007/10/26
- メディア: DVD
- クリック: 46回
- この商品を含むブログ (57件) を見る
【CheckPointR77.30】検証記⑦(SmartConsoleインストール)
ファイアーウォールで有名なCheckPoint社の R77.30について、少し検証する必要があったため、その備忘録。
なお、以降記載の手順は、検証目的のため、必ずしも正規の手順ではないかもしれませんので、ご了承ください。
目次
前回までの前提
前回までで、構成の概要を決めながら、
Gaiaのインストールを3台実施し、
さらに、マネージメントサーバを構築し、
ファイアーウォールゲートウェイ(2台)を構築し、
IPアドレスを設定し、
staticルーティングまでを設定した。
以降では、ファイアーウォールのポリシー設定をなどを行うために、 CheckPoint社の管理ツールである「SmartConsole」をインストールする。
インストール前に
まずは、
「SmartConsole」をインストールするにあたっては インストーラを入手する必要があるが、入手にあたっては、 以下、2通りがある。
当初、マネジメントサーバより、下記の通りインストーラをダウンロードし、
Windows7にインストールを試みたところ、インストール自体完了するものの、 起動時に下記のエラーが発生し、SmartConsole自体起動しない問題が発生。
Visual Studio 2013 の Visual C++ 再頒布可能パッケージをダウンロードし、
改めてインストールしたものの、問題が改善しなかったため、 CheckPoint社のサイトから、最新のインストーラをダウンロードしたうえで、 Windows10にSmartConsoleをインストールすることに。
最終的な配置図としては、以下の通り。
本来インストールしようとした、内部セグメントに位置するWindows7のPC(192.168.1.45)に SmartConsoleをインストールしようとしたものエラーとなった。
そこで、本来あり得ない配置となるものの、検証目的であることと機材の数が足りないことも あり、外部セグメントに位置するWindow10のPC(192.168.3.5)にSmartConsoleを インストールするものとして、以降の手順を記載。
SmartConsoleインストール手順
まず、CheckPoint社のサイトから、最新のインストーラをダウンロードする。
(URL)
ダウンロードしたインストーラを管理者権限で起動する。
[Next]を押下する。
同意して、[Next]を押下する。
インストール先の選択。 ここでは、デフォルトインストール先に インストールするものとして、[Next]を押下する。
インストールコンポーネントの選択。 ここでは、[Custom]を選択し、[Next]を押下する。
インストールコンポーネントの選択する。 今回の検証では、以下のコンポーネントが必要となるため、 最低限それらを選択し、[Install]を押下する。
- SmartDashBoard (ポリシーの設定)
- SmartViewTracker (ログの解析)
- SmartView Monitor (クラスタの状態確認)
インストールが開始される。
インストールが完了したら、[Finish]を押下
インストール後、[SmartDashBoard]を起動し、 以下の入力を行い、ログインする。
- admin
- パスワード(ここでは「Gaia321」)
- マネージメントサーバ(ここでは「192.168.1.70」)
初回のみ、下記が表示されるので、[Approve]
問題なく、下記のポリシーの設定画面が表示されることを確認する。
ここまでで、SmartConsoleから、ファイアーウォールの 各種設定が可能となったため、以降で、クラスタの構築、 ファイアーウォールルールの設定などをSmartConsoleを通じて、 行っていく。
【CheckPointR77.30】検証記⑥(staticルーティングの設定)
ファイアーウォールで有名なCheckPoint社の R77.30について、少し検証する必要があったため、その備忘録。
なお、以降記載の手順は、検証目的のため、必ずしも正規の手順ではないかもしれませんので、ご了承ください。
目次
前回までの前提
前回までで、構成の概要を決めながら、
Gaiaのインストールを3台実施し、
さらに、マネージメントサーバを構築し、
ファイアーウォールゲートウェイ(2台)を構築し、
IPアドレスまでを設定した。
以降では、設定したアドレス体系に基づき、静的なルーティング(static)を設定していく。
ルーティング(static)の設定に関して
今回設定を行うルーティングの設定は、あくまでstaticルーティングのため、 以下の要件に基づき、
下記のように設定を行う。
- 自身が接続されたセグメント毎に出力インターフェースを設定する。
- 自身が接続されていないセグメント宛のデフォルトゲートウェイを設定する。
以降では、マネージメントサーバでのルーティング設定を記載するが、 ファイアーウォールゲートウェイサーバでも設定手順は同様となる。
staticルーティングの設定に関して
管理サーバのIPアドレス(ここでは、「https://192.168.1.71/」) にhttps接続し、adminでログインする。
左ペインの[IPv4 Static Routes]を選択し、 中央のペインの[IPv4 Static Routes]-[Add]を押下する。
ルーティング対象の宛先を[Desitinateion]に設定し、 サブネットマスクを[Subnet mask]に設定する。
その後、AddGatewayについては、以下の選択が可能。
- [IP Address]
- [Network Interface]
上記に基づき、適切なゲートウェイの種類を選択する。 ここでは、[Network Interface]をを選択する。
※デフォルトゲートウェイ設定時など、NextホップにIPアドレスを設定する場合は、ここで、 [IP Address]を選択する。
出力インターフェース(ここでは[eth0])を選択し、[OK]
追加した出力インターフェースが一覧表示されたら[Save]
これを要件に応じ、ルーティング対象の宛先ごとに繰り返し、設定された マネージメントサーバのルーティングが下記の通り。
同様の手順で、ファイアーウォールゲートウェイ側の ルーティング設定は下記の通り。
staticルーティングの設定は、各要件に応じて、 内容は変わってくるものの、設計が固まれば、上記のように 簡単なオペレーションで設定が完了する。
これまでは、マネージメントサーバおよび ファイアーウォールゲートウェイの管理画面にhttps接続を行うことにより、 設定を行ってきたが、以降は、ファイアーウォールポリシーなどを 行っていくために、CheckPoint社の管理ソフトウェア「SmartConsole」を インストールしていく。
【CheckPointR77.30】検証記⑤(IPアドレスの設定)
ファイアーウォールで有名なCheckPoint社の R77.30について、少し検証する必要があったため、その備忘録。
なお、以降記載の手順は、検証目的のため、必ずしも正規の手順ではないかもしれませんので、ご了承ください。
目次
前回までの前提
前回までで、構成の概要を決めながら、
Gaiaのインストールを3台実施し、
さらに、マネージメントサーバを構築し、
ファイアーウォールゲートウェイ(2台)を構築した。
以降では、マネージメントサーバとファイアーウォールゲートウェイサーバに IPアドレスを設定していく。
IPアドレスの設定に関して
今回の検証環境では、以下のセグメントを利用する想定となっている
最終的に、上記セグメントに対して、下記の通り、 IPアドレスを設定する必要があるが、
これまでの手順では、「192.168.1.0」のネットワークセグメントに対してのみ、 IPアドレスが設定されているので、そのほかのセグメントのIPアドレスを設定する。
以降では、マネージメントサーバでのIPアドレス設定を記載するが、 ファイアーウォールゲートウェイサーバでも設定手順は同様となる。
マネージメントサーバのIPアドレス設定
管理サーバのIPアドレス(ここでは、「https://192.168.1.71/」) にhttps接続し、adminでログインする。
その後、左ペインの[Network Interfaces」を選択し、 Interfasecsの一覧が表示されるので、ここで、設定対象となる インターフェース(ここではeth1)を選択し、[Edit]を押下。
[Enable]欄にチェックを入れて、IPアドレス(ここでは192.168.3.70)を設定し、 [OK]
同様に、インターフェースの一覧から、設定対象となる インターフェース(ここではeth2)を選択し、 [Enable]欄にチェックを入れて、IPアドレス(ここでは172.16.1.70)を設定し、[OK]
設定が下記の通りとなったことを確認する。
ファイアーウォールゲートウェイのIPアドレス設定
先述のIPアドレスの設定をファイアーウォールゲートウェイにも設定する。 設定後のIPアドレスについては、下記の通り。
- ファイアーウォールゲートウェイ 1台目(gaia1)
- ファイアーウォールゲートウェイ 2台目(gaia2)
IPアドレスの設定が完了したら、次にルーティングの設定を行う。