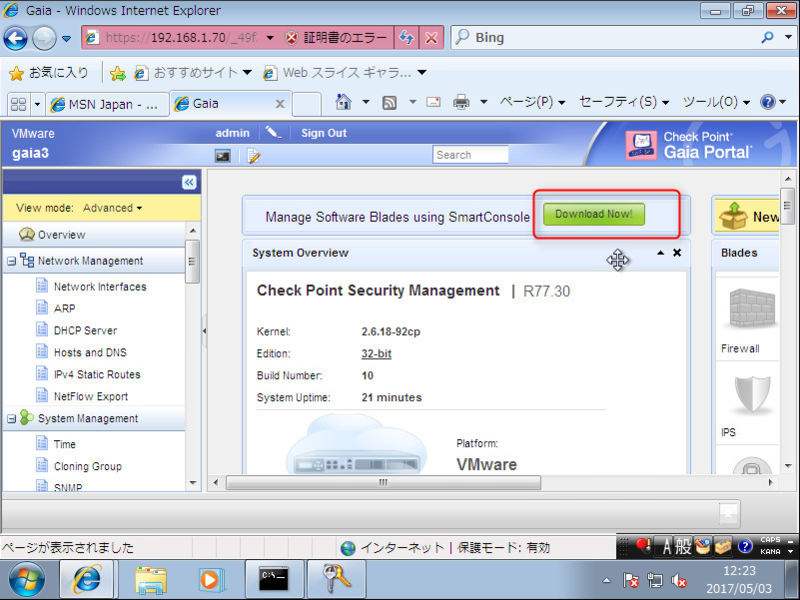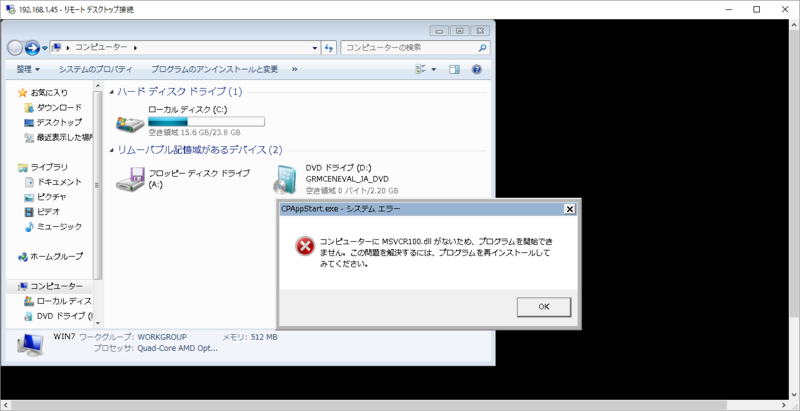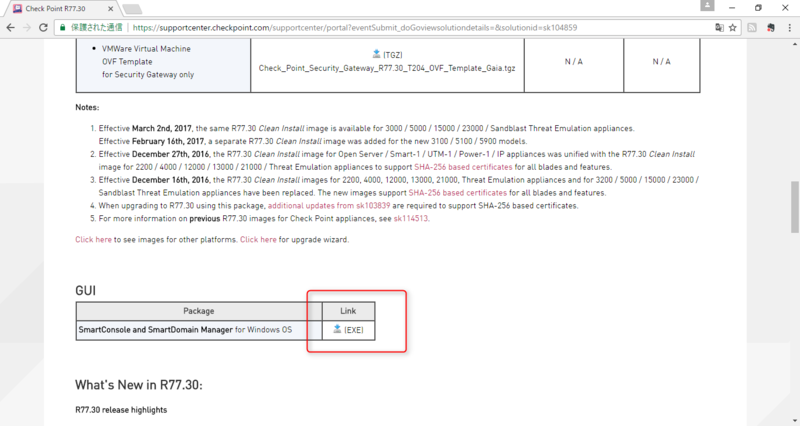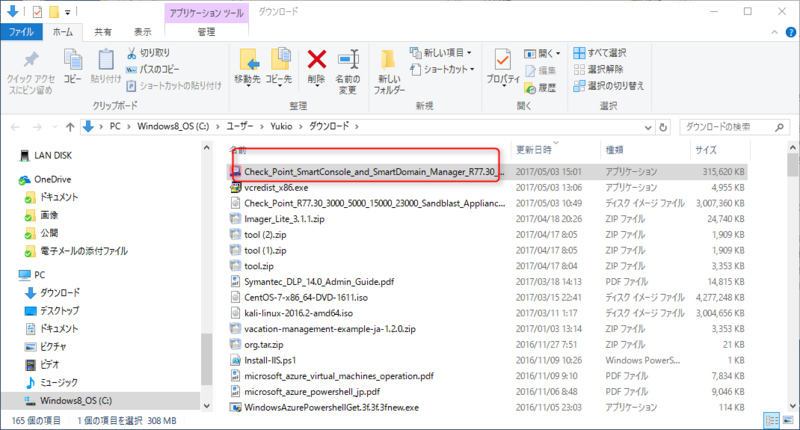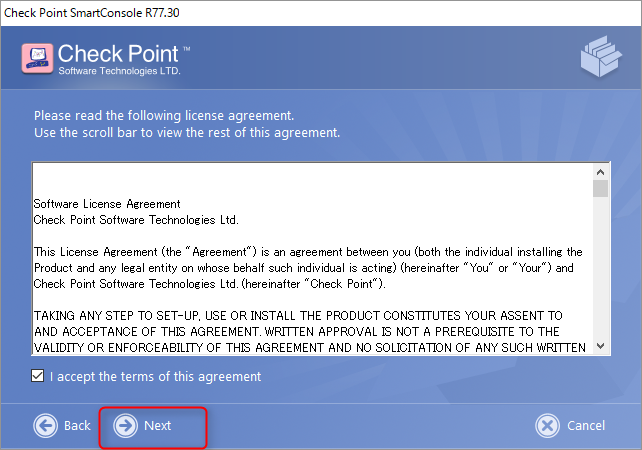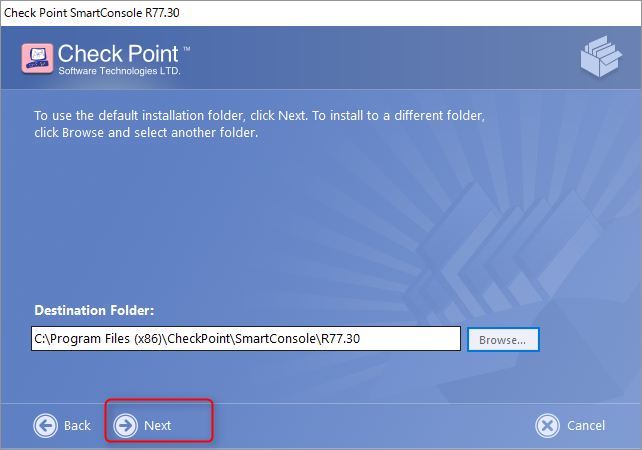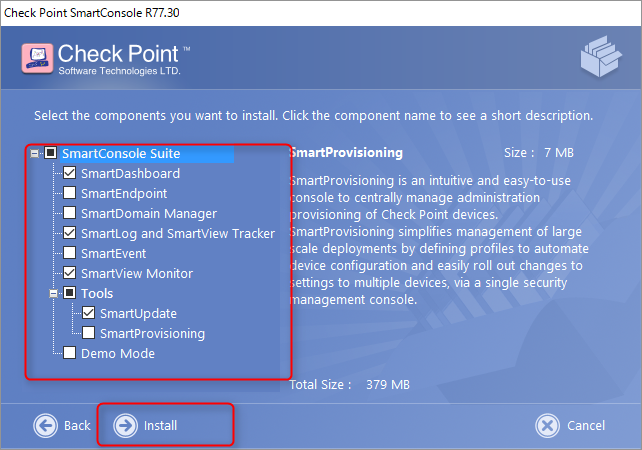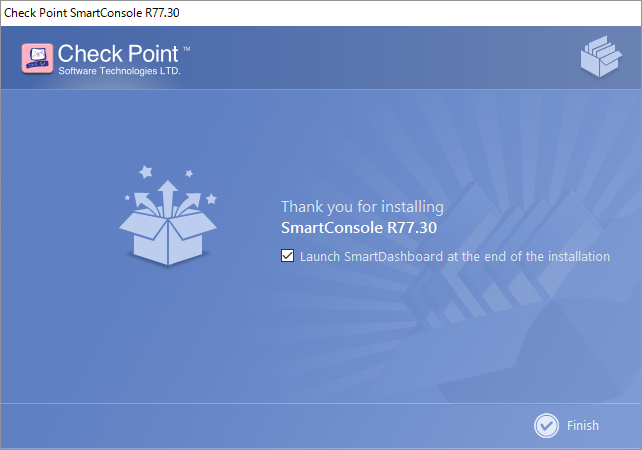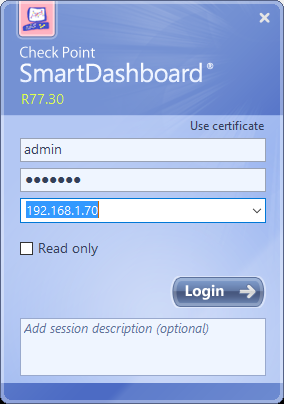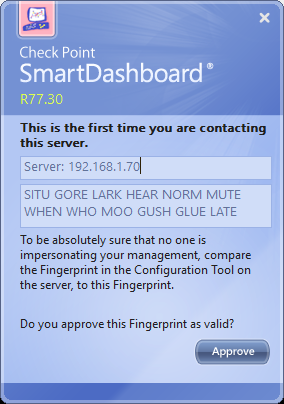【CheckPointR77.30】検証記⑦(SmartConsoleインストール)
ファイアーウォールで有名なCheckPoint社の R77.30について、少し検証する必要があったため、その備忘録。
なお、以降記載の手順は、検証目的のため、必ずしも正規の手順ではないかもしれませんので、ご了承ください。
目次
前回までの前提
前回までで、構成の概要を決めながら、
Gaiaのインストールを3台実施し、
さらに、マネージメントサーバを構築し、
ファイアーウォールゲートウェイ(2台)を構築し、
IPアドレスを設定し、
staticルーティングまでを設定した。
以降では、ファイアーウォールのポリシー設定をなどを行うために、 CheckPoint社の管理ツールである「SmartConsole」をインストールする。
インストール前に
まずは、
「SmartConsole」をインストールするにあたっては インストーラを入手する必要があるが、入手にあたっては、 以下、2通りがある。
当初、マネジメントサーバより、下記の通りインストーラをダウンロードし、
Windows7にインストールを試みたところ、インストール自体完了するものの、 起動時に下記のエラーが発生し、SmartConsole自体起動しない問題が発生。
Visual Studio 2013 の Visual C++ 再頒布可能パッケージをダウンロードし、
改めてインストールしたものの、問題が改善しなかったため、 CheckPoint社のサイトから、最新のインストーラをダウンロードしたうえで、 Windows10にSmartConsoleをインストールすることに。
最終的な配置図としては、以下の通り。
本来インストールしようとした、内部セグメントに位置するWindows7のPC(192.168.1.45)に SmartConsoleをインストールしようとしたものエラーとなった。
そこで、本来あり得ない配置となるものの、検証目的であることと機材の数が足りないことも あり、外部セグメントに位置するWindow10のPC(192.168.3.5)にSmartConsoleを インストールするものとして、以降の手順を記載。
SmartConsoleインストール手順
まず、CheckPoint社のサイトから、最新のインストーラをダウンロードする。
(URL)
ダウンロードしたインストーラを管理者権限で起動する。
[Next]を押下する。
同意して、[Next]を押下する。
インストール先の選択。 ここでは、デフォルトインストール先に インストールするものとして、[Next]を押下する。
インストールコンポーネントの選択。 ここでは、[Custom]を選択し、[Next]を押下する。
インストールコンポーネントの選択する。 今回の検証では、以下のコンポーネントが必要となるため、 最低限それらを選択し、[Install]を押下する。
- SmartDashBoard (ポリシーの設定)
- SmartViewTracker (ログの解析)
- SmartView Monitor (クラスタの状態確認)
インストールが開始される。
インストールが完了したら、[Finish]を押下
インストール後、[SmartDashBoard]を起動し、 以下の入力を行い、ログインする。
- admin
- パスワード(ここでは「Gaia321」)
- マネージメントサーバ(ここでは「192.168.1.70」)
初回のみ、下記が表示されるので、[Approve]
問題なく、下記のポリシーの設定画面が表示されることを確認する。
ここまでで、SmartConsoleから、ファイアーウォールの 各種設定が可能となったため、以降で、クラスタの構築、 ファイアーウォールルールの設定などをSmartConsoleを通じて、 行っていく。