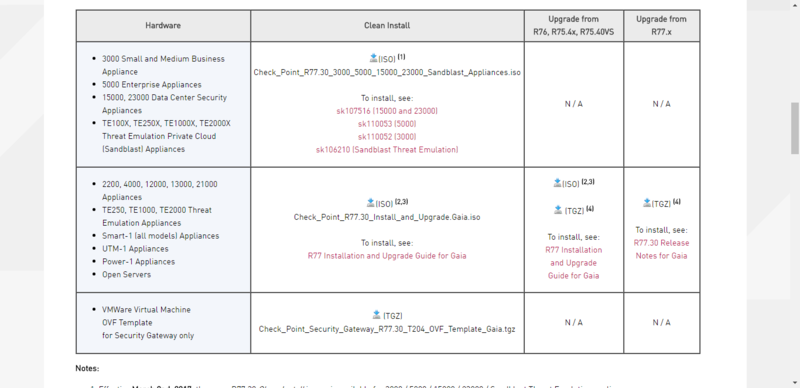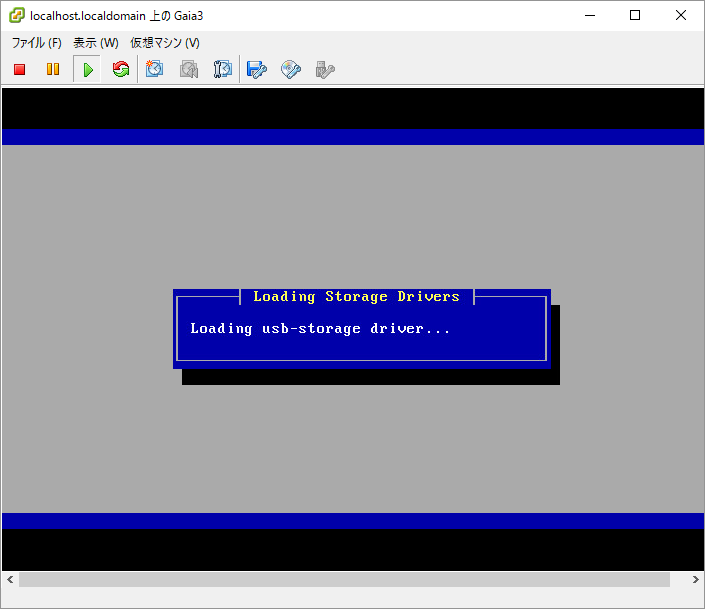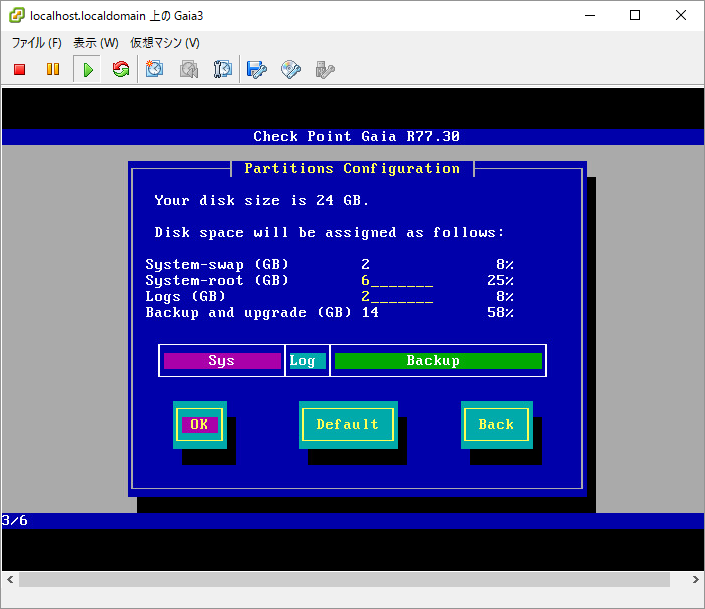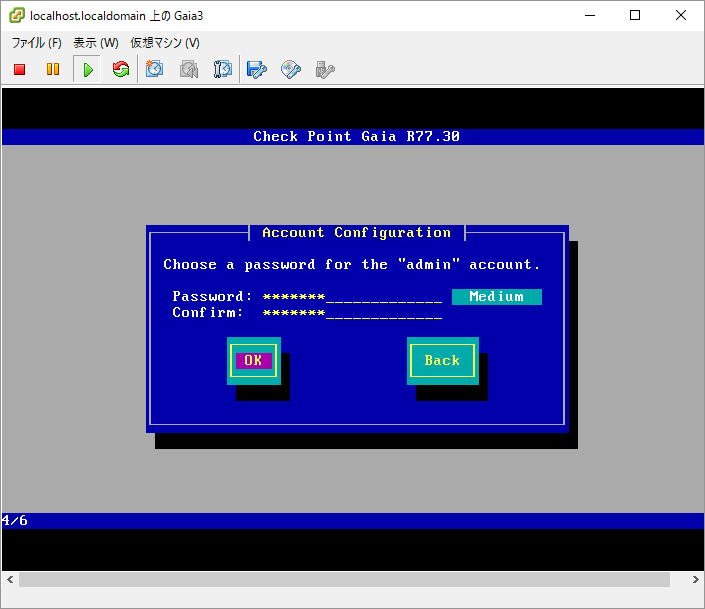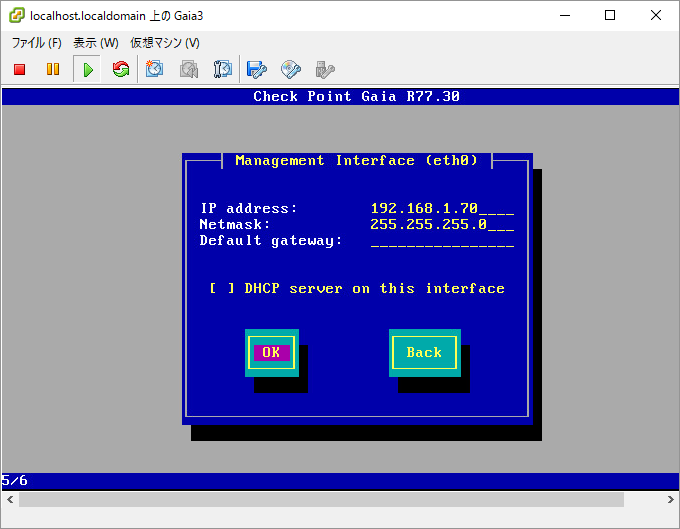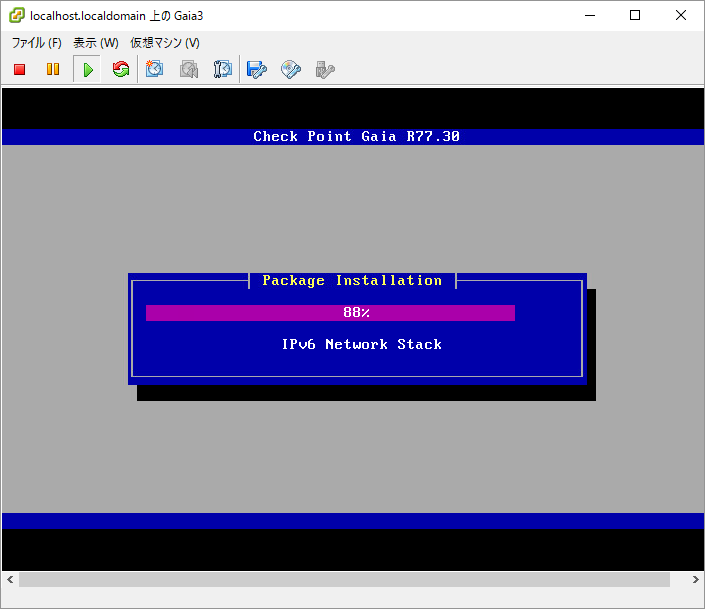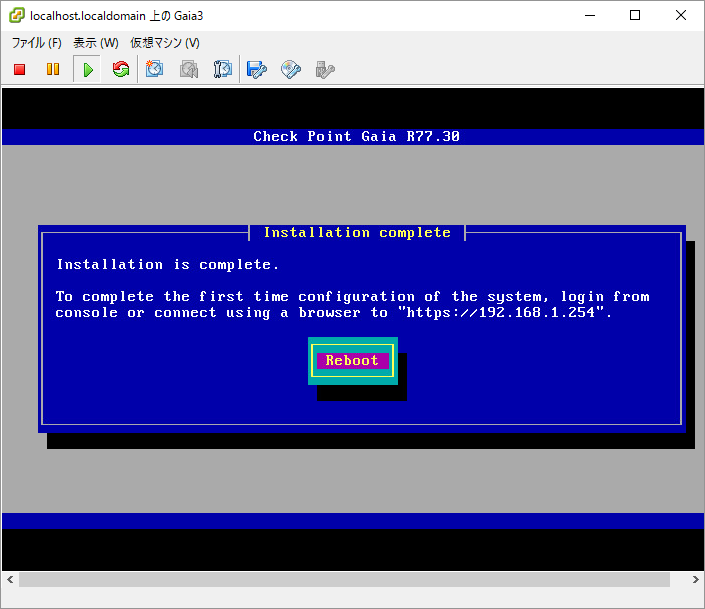【CheckPointR77.30】検証記②(Gaiaインストール×3台分)
【CheckPointR77.30】検証記②(Gaiaインストール×3台分)
ファイアーウォールで有名なCheckPoint社の R77.30について、少し検証する必要があったため、その備忘録。
なお、以降記載の手順は、検証目的のため、必ずしも正規の手順ではないかもしれませんので、ご了承ください。
目次
Gaiaインストールについて
CheckPointR77.30をインストールにあたり、 まずは、OSである「Gaia」をインストールする
CheckPoint社のOSは従来、「SecurePlatform」と呼ばれるものであったが、 CheckPointR75.40あたりから、OSを再設計し、OSが刷新された(はず)。
そのため、ここでもCheckPointR77.30のOS「Gaia」をインストールする。
インストールする順番
計3台インストールするが、基本的に手順は一緒。 ただし、順番としては、以下の順番で、まずマネージメントサーバをインストールする。
ライセンス
ここでは、評価版の14日間限定ライセンスを使用する。
ダウンロード先
CheckPoint社のサイトから、事前にダウンロードする。
(ダウンロード先)
サイトに行ったら、以下のファイルをダウンロードする。
(ダウンロードファイル)
Check_Point_R77.30_3000_5000_15000_23000_Sandblast_Appliances.iso
なお、ダウンロードには あらかじめ、CheckPointのサイトのアカウントを作成しておく必要がある。
ダウンロードしたISOファイルをブータブル形式でCDに焼くか、 ISOファイルをVmwareのデータストア上にアップロードしておく。(ここでは、データストア上にアップロードした)
インストール手順
ここらは、3台インストールうち、1台目のマネージメントサーバの インストール時の手順を記載するが、基本的には、2台目(ファイアーウォールゲートウェイ)以降の 手順についても、IPアドレスの設定の箇所を除けば一緒となる。
ISOを指定して起き、仮想マシンの電源をONする。
以下の画面が表示されたら、[Install Gaia on this system]を選択し、Enter
ファイルのロードが始まるので待つ。
[OK]を押す。※カーソルはタブキーで移動。
言語はJapaneseを選択し、[OK] ※カーソルはタブキーで移動。
そのまま(デフォルト)で[OK]
管理者「admin」のパスワードを入力(ここでは「Gaia321」)
下矢印で、[eth0」を選択し、タブキーでカーソル移動し、[OK]
問題なければ、[OK]
インストールが開始される

インストール途中。
ログイン画面が表示される。
取り合えず、これでGaia(マネージメントサーバ)のインストールは終わり。 これを、ファイアーウォールゲートウェイ分(2台)もインストールしておく。