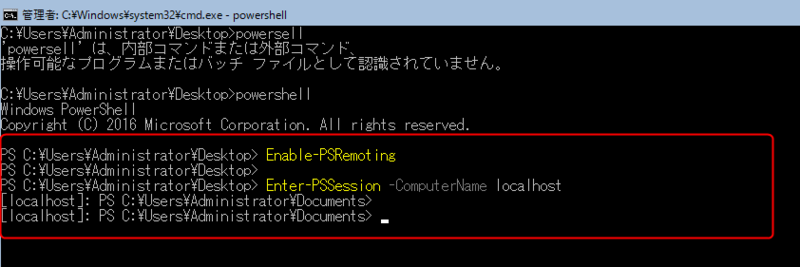WindowsServer2016(ServerCore)にリモートからPowershellで接続する。
下記で、インストールおよび初期設定したWindowsServer2016(ServerCore)にリモートからPowershellで接続する。
検証環境
検証環境は、下記の前提に基づく。
- Windows10にインストールされたHyper-vホストに仮想マシンを作成する。
- 作成した仮想マシンにWindowsServer2016 Technical Preview 5 をインストールする。
- インストール際は、ISOを利用し、新規インストールする。
- ServerCoreモードでインストールし、GUIはインストールしない。
- ServerCoreモードでインストール後は、極力Powershellで初期セットアップを行う。
※以降の手順は、検証のための手順のため、公式の手順などではないです。
やること
ここでは、以下の作業を実施する。
- Powerhshellからリモート接続できるように、WindowsServer2016(ServerCore)側の設定を行う。
- WindowsServer2016(ServerCore)に対して、Powershellでリモート接続できるように、クライアント側(接続する側)の設定を行う。
参考サイト
http://hensa40.cutegirl.jp/archives/677
Powerhshellからリモート接続できるようする。
WindowsServer2016(ServerCore)上で、以下を実施して、 リモートからPowershellで接続できるようにEnable-PSRemotingを実行する。
PS C:\Users\Administrator\Documents> Enable-PSRemoting
次に、まずは、ローカルホストに対してリモート接続できるか下記のコマンドで確認する。
PS C:\Users\Administrator\Documents>Enter-PSSession -ComputerName localhost
リモート側(接続する側)のホスト設定
WindowsServer2016(ServerCore)に対して、リモートでPowershellの接続を行うため、 リモート側(接続する側(ここでは、Hyper-vホストであるWindows10側))に接続先に 対するリモート接続設定を行う。
ここでは、WindowsServer2016(ServerCore)である「192.168.3.16」へ 「Administrator」で接続を下記コマンドで行う。
PS C:\WINDOWS\system32> Enter-PSSession -ComputerName 192.168.3.16 -Credential Administrator
コマンド実行後、Administratorのパスワードの入力を行うダイアログが表示されるので、 パスワードを入力する。入力が完了すると。。。
下記のようにリモート接続先(ここでは「192.168.3.16」)に接続され、 プロンプト表示も下記のように変わる。
[192.168.3.16]: PS C:\Users\Administrator\Documents>
【以下実行例】