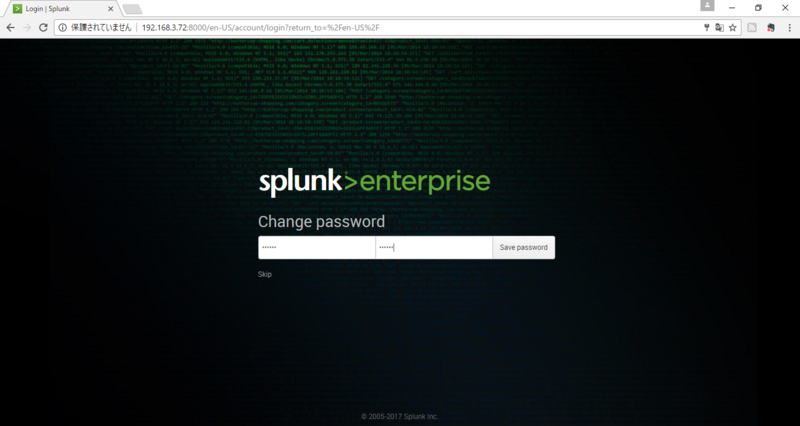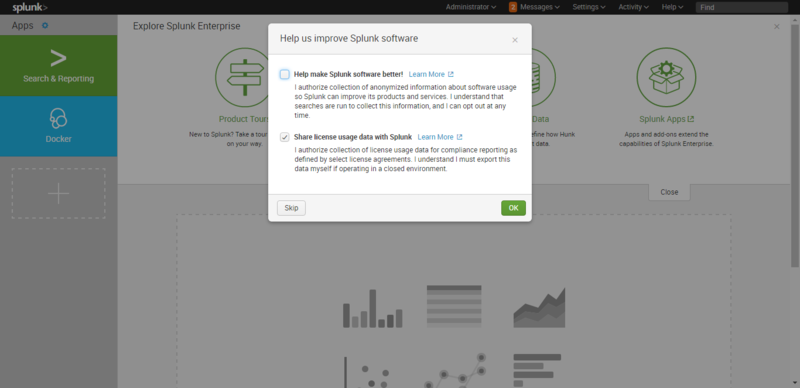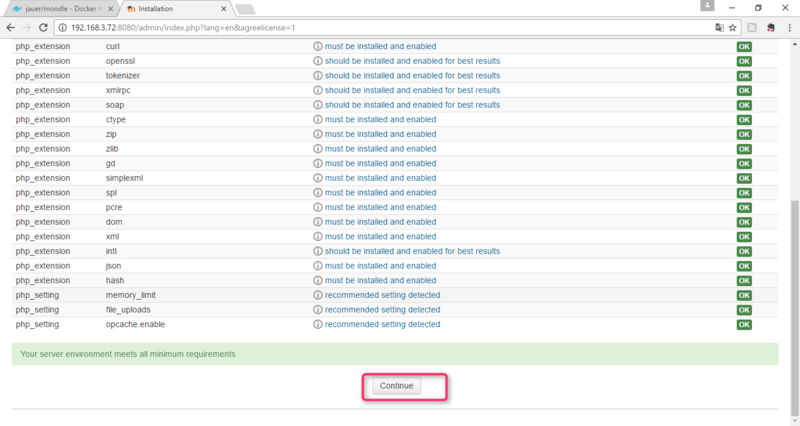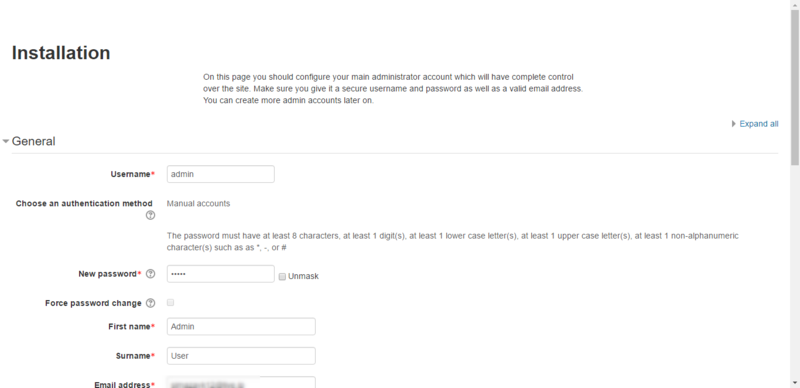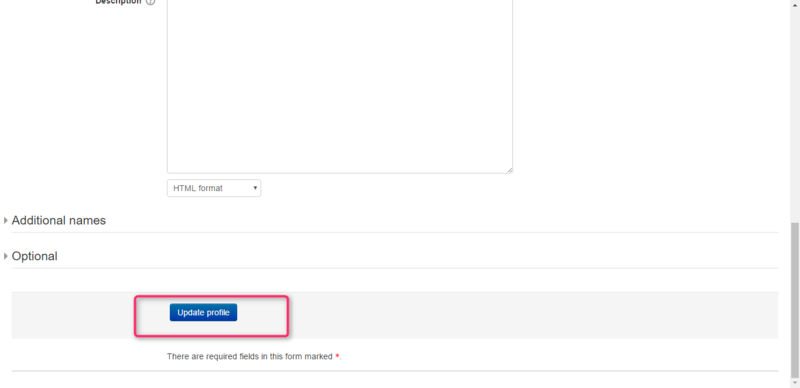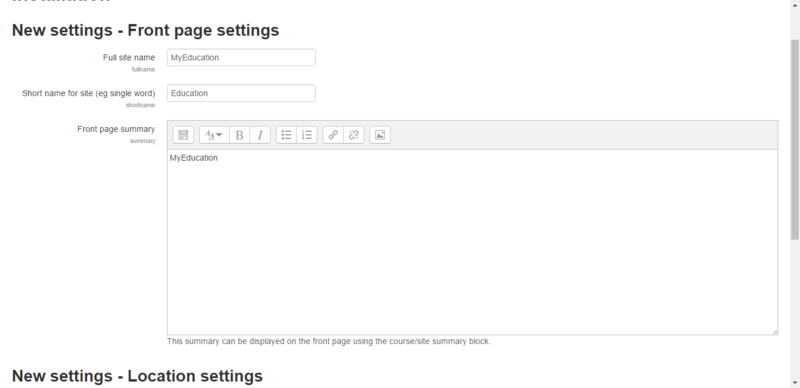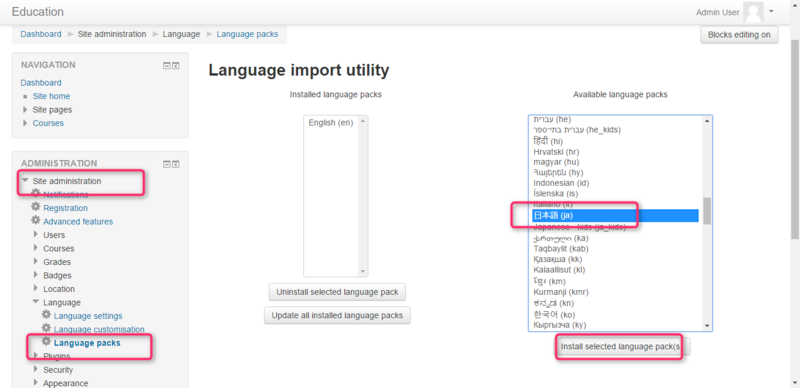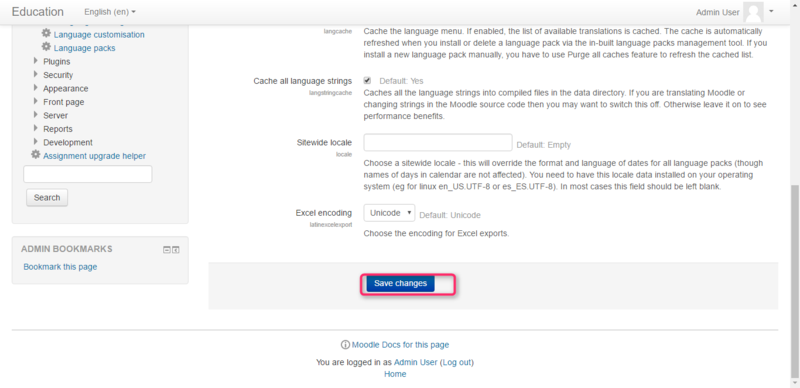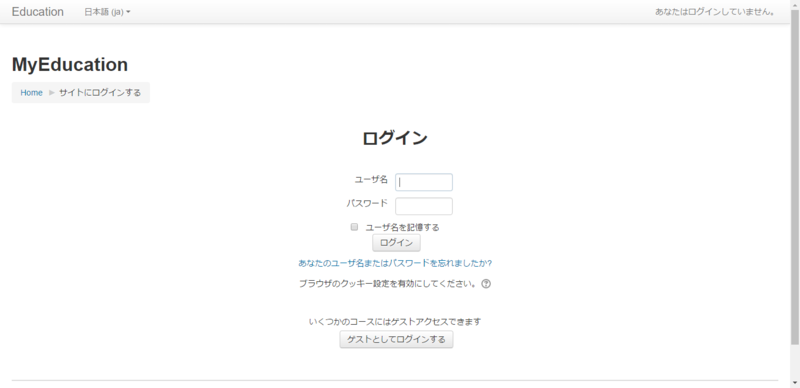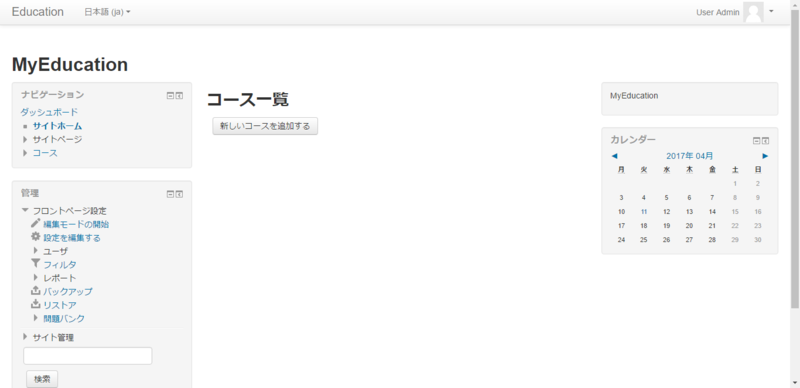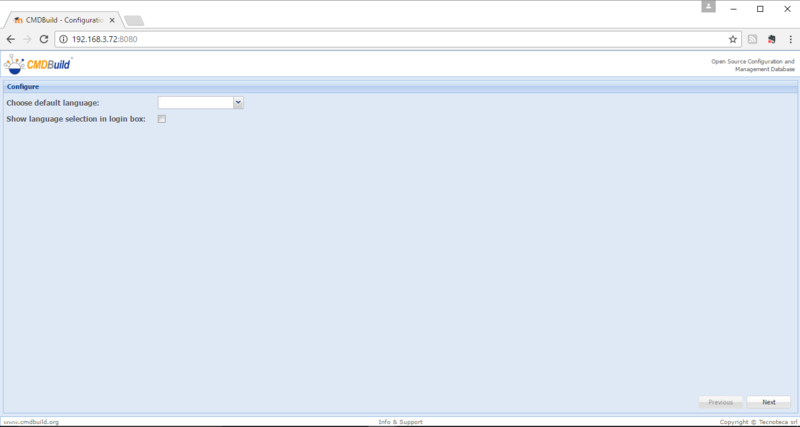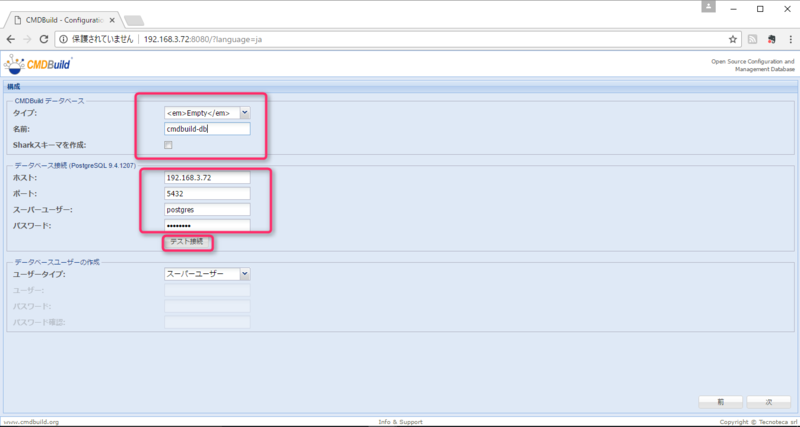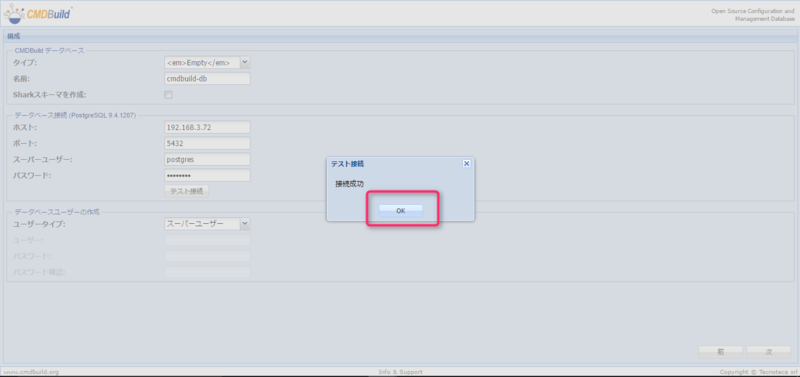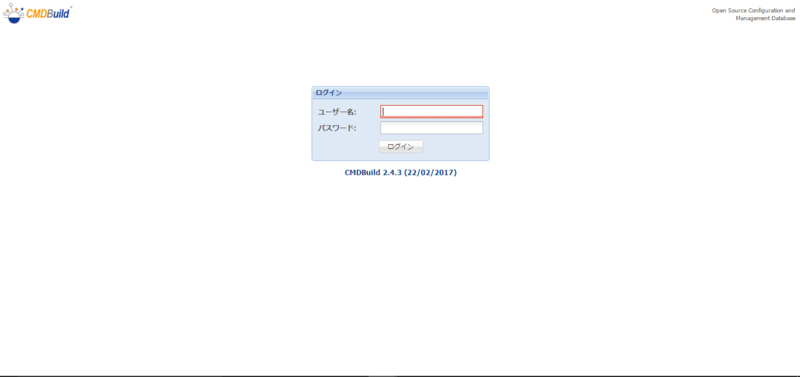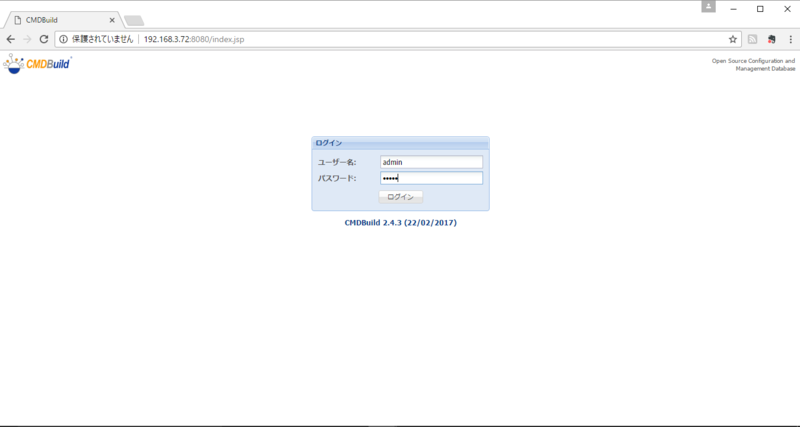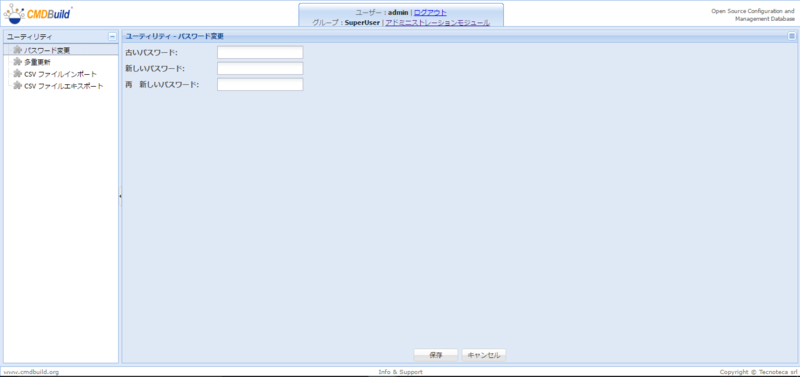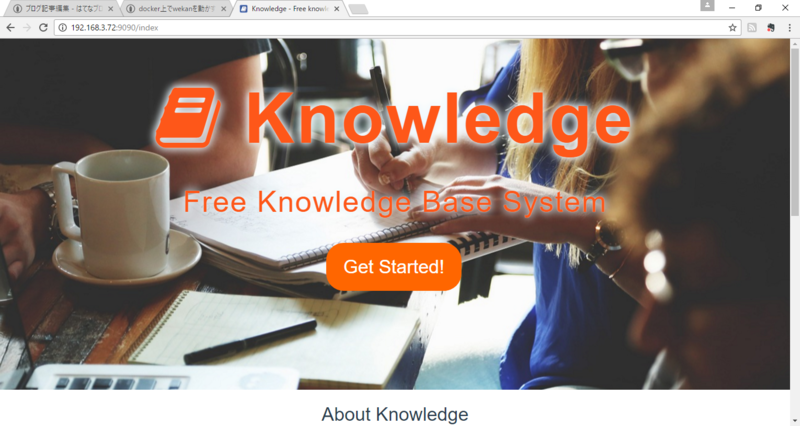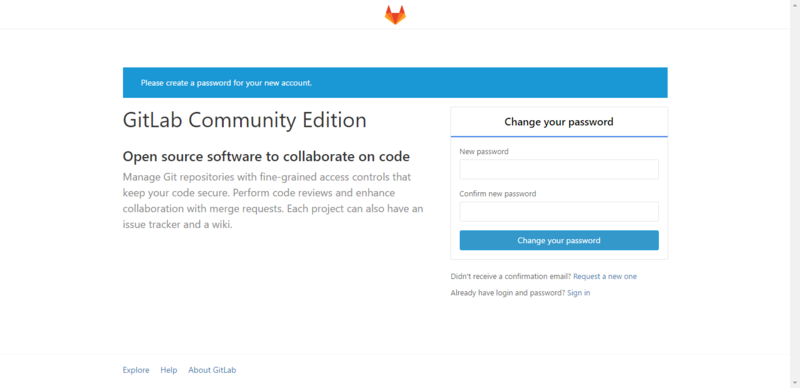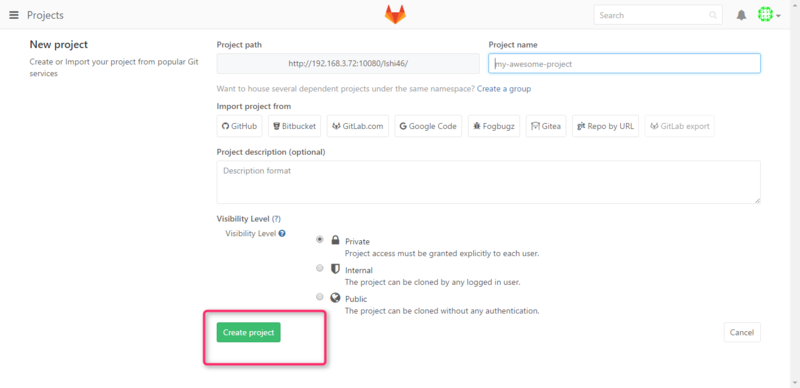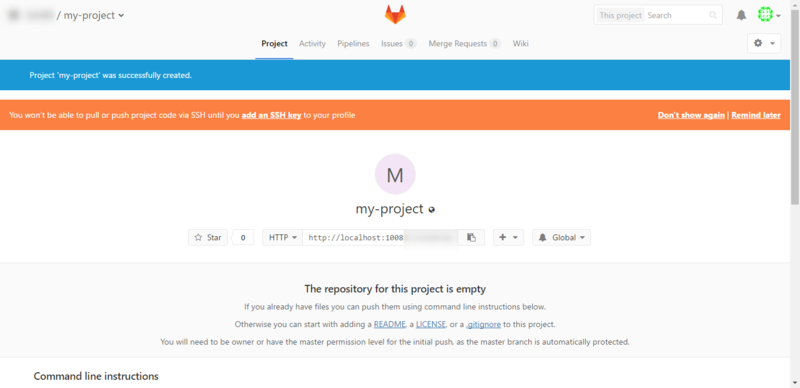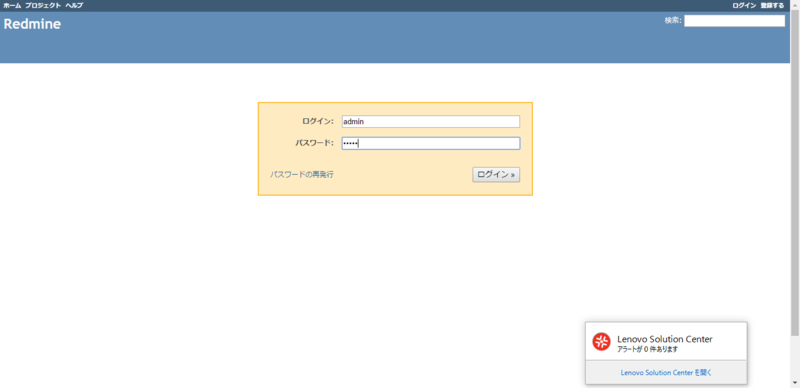docker上で「 Splunk 」を動かす
引き続き、dockerに関する備忘録。
仕事でも、セキュリティの一環として、 ログの相関分析やビッグデータ活用などをキーワードに、 SIEM(Security Information and Event Management) 装置の類の 検討が行われている。下記の書籍なんかでも

Splunkではじめるビッグデータ分析基本操作からTwitterのログ分析まで
- 作者: 関部然
- 出版社/メーカー: 秀和システム
- 発売日: 2015/09/28
- メディア: 単行本
- この商品を含むブログを見る
紹介されている「Splunk」の学習環境をdokcerを使用して、 簡単に構築できないかものかと考え試してみた際の備忘録。
目次
参照URL
手順においては、下記のURLの通り。
https://hub.docker.com/r/splunk/splunk/
docker imageの取得
Splunkのdockerイメージを取得する。
[root@docker docker]# docker pull splunk/splunk
Splunkのコンテナ起動
以下の通り、Splunkのコンテナを起動する。
[root@docker docker]# docker run -d -e "SPLUNK_START_ARGS=--accept-license" -e "SPLUNK_USER=root" -p "8000:8000" splunk/splunk df315d4555e4672602e5bbfae85c752b53944cfdcbaccd5c8a92830b59d18f62 [root@docker docker]#```
Splunkの管理画面からの設定
Splunkの管理画面にアクセスする。
http://dockerホストのIP:8000/
「admin」と初期パスワード「changeme」を入力し、
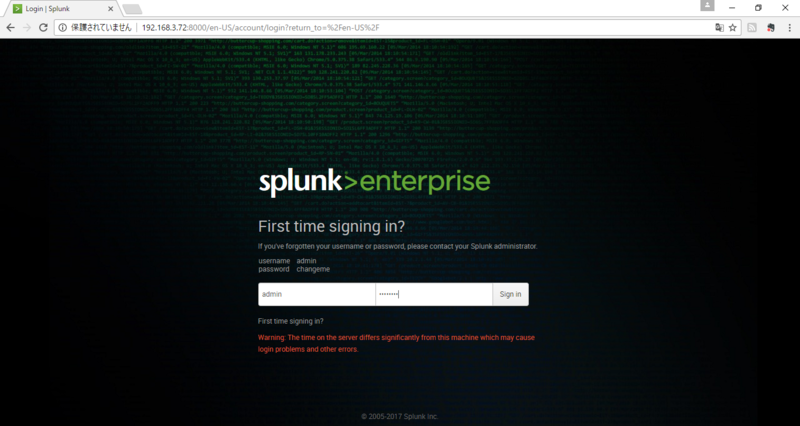
とりあえず、DashBoardに行き着く
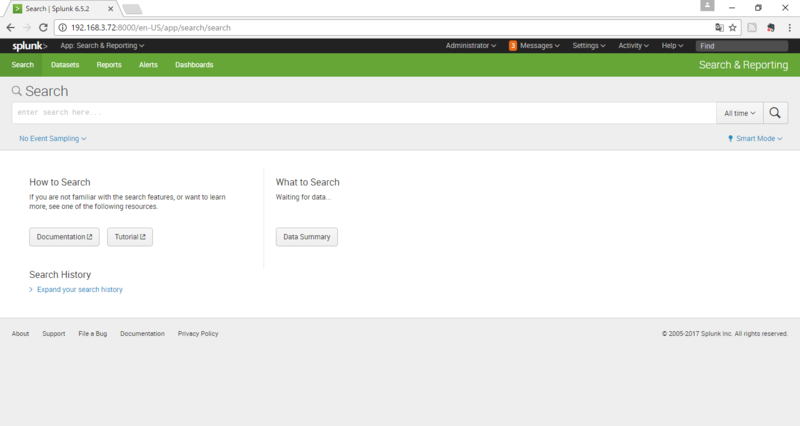
SplunkのDashBoardを日本語化するには、
上記のように、SplunkのDashBoardが英語表記となっている。 大抵、アカウントの設定などで、言語環境を変えらえれるのかと思って、 いろいろ調べたところ、下記の方の記事の通り、 URLそのものを変えてアクセスすればよいとのこと。
あとは、実際にいろいろなデータを食わせながら、 先述の書籍などでお勉強。
docker上でOSSのeラーニング「 Moodle 」を動かす
引き続き、dockerに関する備忘録。
現在所属する会社では、セキュリティ技術に関する人材育成やスキルアップに関する 施策が議論されており、それらの解決施策として、eラーニングシステムが 利用できないかと思慮。システム部門以外の業務部門にはすでに有償の eラーニングシステムを導入しているものの、無償で気軽に使える eラーニングシステムがdockderで簡単に構築できないかものかと考え試してみた際の備忘録。
調べた限り、eラーニングシステムとしては、以下のものがdockerでイメージとして 提供されており、
[iroha Board] https://irohaboard.irohasoft.jp/intro/
[Campus] http://www.campus-elearning.info/
[iroha Board]がUI的に好みだったものの、ここでは、 老舗の「Moodle」をdocker上で動かしてみることに。
目次
参照URL
手順においては、下記のURLの通り。 https://hub.docker.com/r/jauer/moodle/
手順のイメージは
docker imageの取得
MySQLのdockerイメージを取得する。
[root@docker ~]# docker pull jauer/moodle
MySQLのコンテナ起動
以下の通り、「MYSQL_DATABASE」「MYSQL_USER」 「MYSQL_PASSWORD」を指定したうえで起動する。
[root@docker ~]# docker run -d --name DB -p 3306:3306 -e MYSQL_DATABASE=moodle -e MYSQL_USER=moodle -e MYSQL_PASSWORD=moodle centurylink/mysql
Moodleのコンテナ起動
以下の通り、CMDBuildのコンテナを起動する。
[root@docker ~]# docker run -d -P --name moodle --link DB:DB -e MOODLE_URL=http://192.168.3.72:8080 -p 8080:80 jauer/moodle
Moodleの管理画面からの設定
Moodleの管理画面にアクセスする。
http://dockerホストのIP:8080/
インストールの設定画面が表示されたら、[Continue]
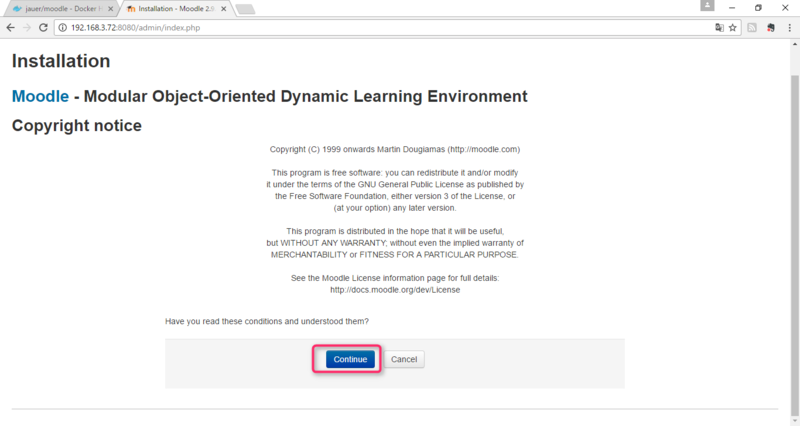
設定の確認が行われ、しばらくすると確認が終了し、[Continue]
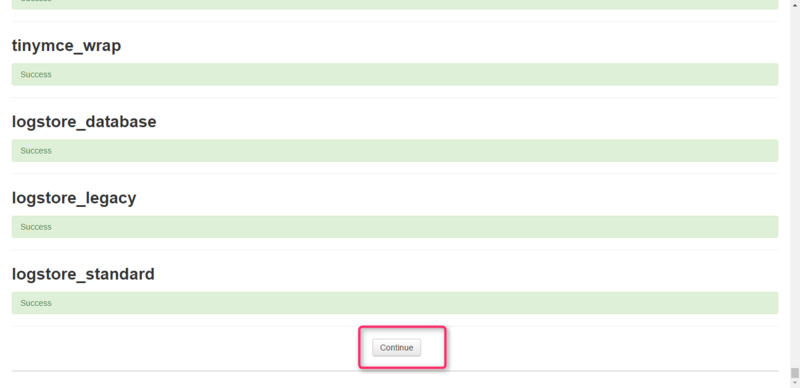
タイムゾーンを[Asia/Tokyo]に設定し、[Save changes]
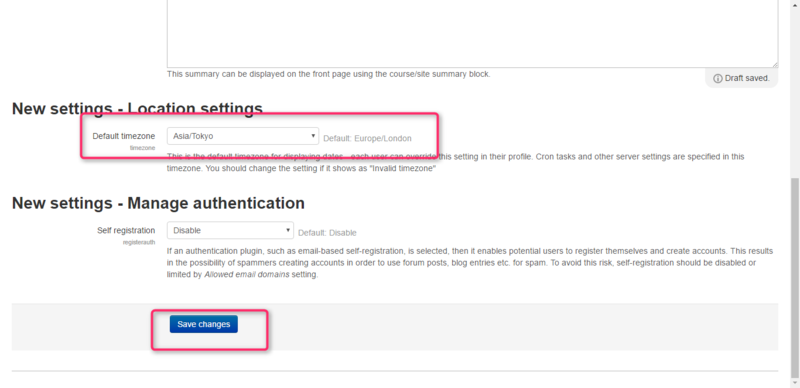
続いて言語選択するため、[Site administration]-[Language]-[Language pack] を選択し、[日本語]を選択し、[Install selected ~]を押下。
[Site administration]-[Language]-[Language setting]で [Default language]で[日本語]を選択し、
[Save changes]
ログインできることを確認する。
雑感
Moodleについても、残念ながら、使い方がわからないため、 下記の書籍なんかで紹介されているようなので、これから、いろいろ調べていくつもり。

eラーニングは教育を変えるか―Moodleを中心としたLMSの導入から評価まで (広島修道大学学術選書 64)
- 作者: 大澤真也,中西大輔
- 出版社/メーカー: 海文堂出版
- 発売日: 2015/09
- メディア: 単行本
- この商品を含むブログを見る

Moodle 2ガイドブック―オープンソースソフトウェアでオンライン教育サイトを構築しよう
- 作者: 井上博樹
- 出版社/メーカー: 海文堂出版
- 発売日: 2013/08
- メディア: 単行本
- この商品を含むブログ (1件) を見る
ただし、いちから構築する労力に比べると、 やはり、dockerでは、サクッと構築できてしまうため、 dockerでの構築の容易さを改めて実感した次第。
docker上でOSSのCMDB「 CMDBuild 」を動かす
引き続き、dockerに関する備忘録。
www.slideshare.net
ここでは、上記の記事などで利用されているOSSのCMDB「 CMDBuild 」を 動かしてみる。
目次
参照URL
手順においては、下記のURLの通り。
https://hub.docker.com/r/terminalvelocity/cmdbuild/
GitHub - rsilva4/docker-cmdbuild: CMDBuild Docker image and docker-compose with GIS, BIM and DMS
手順のイメージは
PostgressのDB用コンテナを起動する。
その後、DB用コンテナを利用し、CMDBuildのコンテナを起動する。
docker imageの取得
postgresのdockerイメージを取得する。
[root@docker ~]# docker pull postgres:9.3.9
postgresのコンテナ起動
以下の通り、「POSTGRES_PASSWORD」にパスワードを指定したうえで起動する。
[root@docker ~]# docker run --name cmdbuild-db -e POSTGRES_PASSWORD=postgres -d -p 5432:5432 postgres:9.3.9
CMDBuildのコンテナ起動
以下の通り、CMDBuildのコンテナを起動する。
[root@docker ~]# docker run --name cmdbuild -p 8080:8080 -d quentinv/cmdbuild:latest
docker imageの確認
下記の通り、docker コンテナの起動状態を確認する
[root@docker ~]# docker ps -a CONTAINER ID IMAGE COMMAND CREATED STATUS PORTS NAMES 155012f298d3 quentinv/cmdbuild:latest "catalina.sh run" About a minute ago Up About a minute 0.0.0.0:8080->8080/tcp cmdbuild f4902066f4fa postgres:9.3.9 "/docker-entrypoint.s" 4 minutes ago Up 4 minutes 0.0.0.0:5432->5432/tcp cmdbuild-db [root@docker ~]#
CMDBuildの管理画面からの設定
CMDBuildの管理画面にアクセスする。
http://dockerホストのIP:8080/
言語を[日本語]として、[次へ]
以下の設定を行う。
- タイプ:Empty
- 名前:任意の名前(cmdbuild-db)
- ホスト:cmdbuildをインストールしたホスト
- ユーザー:postgres
- パスワード:先述のpostgresコンテナを起動した際の「POSTGRES_PASSWORD」の値
雑感
CMDBuildについては、残念ながら、まだ使い方がわからないため、 これから、いろいろ調べていくつもり。
Redmineのチケットとの連携もできるようなので、 使いこねせば、システム運用の効率化なんかが行えそう。
docker上でQiita風ツール「 Knowledge 」を動かす
引き続き、dockerに関する備忘録。
下記の書籍の「Docker実践活用術」の章で、 Qiitaクローンの「Lodge」での利用例が紹介されていたが、
![Dockerエキスパート養成読本[活用の基礎と実践ノウハウ満載!] (Software Design plus) Dockerエキスパート養成読本[活用の基礎と実践ノウハウ満載!] (Software Design plus)](https://images-fe.ssl-images-amazon.com/images/I/51gFcibBx-L._SL160_.jpg)
Dockerエキスパート養成読本[活用の基礎と実践ノウハウ満載!] (Software Design plus)
- 作者: 杉山貴章,大瀧隆太,Yugui(Yuki Sonoda),中津川篤司,前佛雅人,松原豊,米林正明,松本勇気
- 出版社/メーカー: 技術評論社
- 発売日: 2015/06/18
- メディア: 大型本
- この商品を含むブログ (2件) を見る
ここでは、もうひとつのQiita風のナレッジツール「Knowledge 」を 後述の参照URLを参考に動かしてみる。
目次
参照書籍
いろいろな記事を参考に、dockerをとりあえず使ってみるというこれまでのスタンスだとさすがに、 限界がきたので、下記の書籍がAmazonの技術書フェアで半額になっていたので、購入して、体系的にお勉強中。

Docker実践ガイド impress top gearシリーズ
- 作者: 古賀政純
- 出版社/メーカー: インプレス
- 発売日: 2015/12/17
- メディア: Kindle版
- この商品を含むブログ (1件) を見る
参照URL
手順においては、下記のURLの通り。
https://github.com/support-project/docker-knowledge
docker imageの取得
[root@docker ~]# docker pull koda/docker-knowledge
docker imageの確認
[root@docker ~]# docker images docker.io/koda/docker-knowledge latest b94b7b9e8ded 3 weeks ago 490.3 MB [root@docker ~]#
データ保存場所の作成
データをホスト側のファイルシステムに永続化するため、下記のディレクトリを作成し、パ^ミッション変更
[root@docker ~]# mkdir -p ~/knowledge [root@docker ~]# chmod a+w ~/knowledge
knowledgeのコンテナ起動
[root@docker ~]# docker run -d -p 9090:8080 -v ~/knowledge:/root/.knowledge --name knowledge koda/docker-knowledge
knowledgeにアクセス
http://dockerホストのIP:9090/
にアクセスし、knowledgeにアクセスする すると、トップ画面が起動しているので、[GetStarted]を押す
いくつか投稿ができることを
確認してみる。下記が投稿一覧画面。
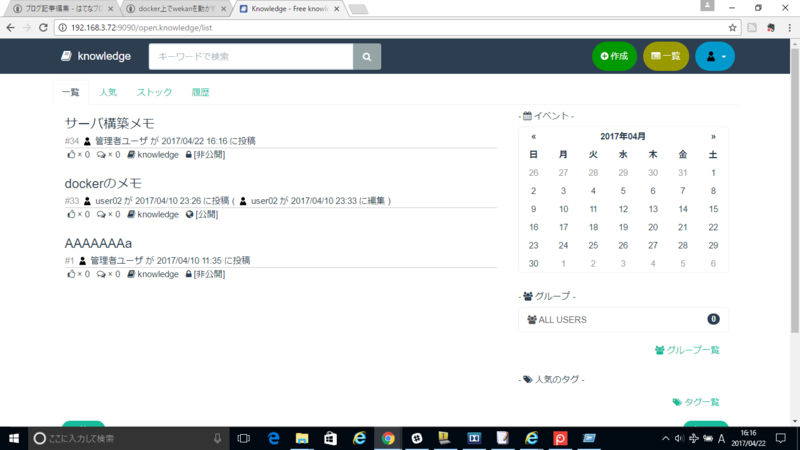
コードのシンタックスハイライトなんかもばっちり利いてます。
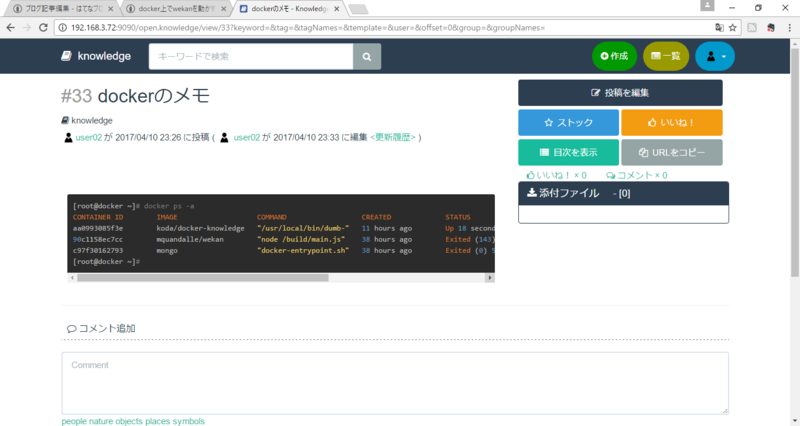
雑感
qiita自体は、会社的にNGとなりそうだが、こちらなら無償で 社内環境でも使えそう。
今風の色味で、ナレッジ共有ツールとしてさらに検証してみたいところ。
docker上でwekanを動かす
こちらで、セットアップした環境で、wekanを動かした際の備忘録。
後述の参照URLを参考に、wekanを動かしてみる。
目次
参照書籍
いろいろな記事を参考に、dockerをとりあえず使ってみるというこれまでのスタンスだとさすがに、限界がきたので、下記の書籍がAmazonの技術書フェアで半額になっていたので、購入して、体系的にお勉強中。

Docker実践ガイド impress top gearシリーズ
- 作者: 古賀政純
- 出版社/メーカー: インプレス
- 発売日: 2015/12/17
- メディア: Kindle版
- この商品を含むブログ (1件) を見る
参照URL
手順においては、下記のURLの通り。
ここでは、上記の通り、docker-composeを使ってみることに。
データ保存場所の作成
データをホスト側のファイルシステムに永続化するため、下記のディレクトリを作成
[root@docker ~]# mkdir -p ~/docker/wekan/
docker-composeのyml を用意する。
とりあえず、よくわからないが、参照URLの通り、ymlファイルを 環境に合わせて微調整したのが、下記。
[root@docker ~]# cat ~/docker/wekan/docker-compose.yml wekan: image: mquandalle/wekan links: - wekandb environment: - MONGO_URL=mongodb://wekandb/wekan - ROOT_URL=http://192.168.3.72:8181 ports: - 8181:80 # ポートは好きなポートに restart: always wekandb: image: mongo volumes: - /mnt/sda1/docker/wecan/data:/data/db # tmpfsでない位置を指定 - /mnt/sda1/docker/wecan/configdb:/data/configdb # tmpfsでない位置を指定 restart: always
wekanのコンテナ起動
[root@docker ~]# cd ~/docker/wekan [root@docker wekan]# docker-compose up -d
wekanにアクセス
ROOT_URLに記載したURL(ここではhttp://192.168.3.72:8181)にアクセス
例のように、ログイン画面が起動している。
(個人的に、この瞬間が、一番dockerのメリットを感じるところ。)
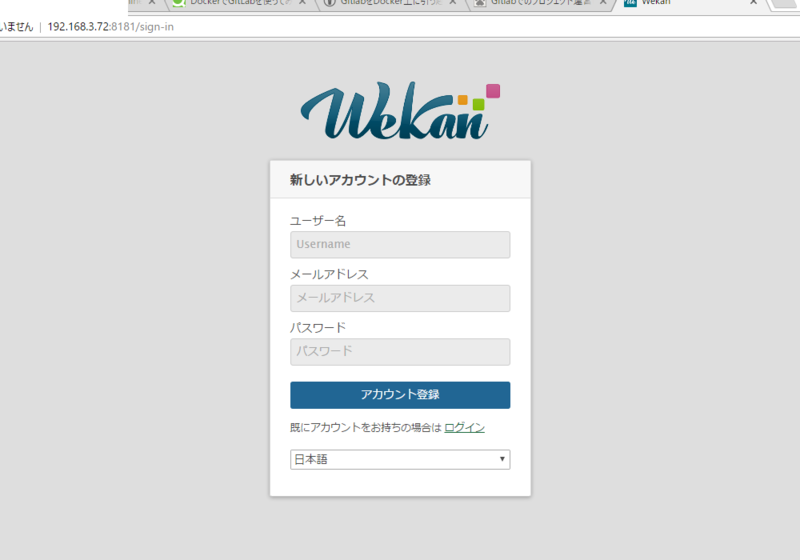
雑感
クラウドなんてけしからん!ってな会社のため、 参照URLの記載の通り、「Trello使いたいけど会社が使わせてくれない」状況にある。
あるチームによっては、なんとExcelをかんばんツールに見立てて利用しているなんてところもあるため、 dockerでの手軽さを紹介して、そんなチームを助けてあげたいと思う。
docker上でgitLabを動かす
こちらで、セットアップした環境で、gitLabを動かした際の備忘録。
下記の書籍の「Docker実践活用術」の章で、 いろいろなアプリケーションのdockerでの利用例が紹介されていたので、
![Dockerエキスパート養成読本[活用の基礎と実践ノウハウ満載!] (Software Design plus) Dockerエキスパート養成読本[活用の基礎と実践ノウハウ満載!] (Software Design plus)](https://images-fe.ssl-images-amazon.com/images/I/51gFcibBx-L._SL160_.jpg)
Dockerエキスパート養成読本[活用の基礎と実践ノウハウ満載!] (Software Design plus)
- 作者: 杉山貴章,大瀧隆太,Yugui(Yuki Sonoda),中津川篤司,前佛雅人,松原豊,米林正明,松本勇気
- 出版社/メーカー: 技術評論社
- 発売日: 2015/06/18
- メディア: 大型本
- この商品を含むブログ (2件) を見る
後述の参照URLを参考に、gitLabを動かしてみる。
目次
参照URL
手順においては、下記のURLの通り。 (※説明がシンプルで手っ取り早く、試してみたい人はおすすめのエントリ) yoru9zine.hatenablog.com
Dockerを使って、RedmineとGitLabを構築する
docker image の取得
まずは、gitlabのイメージを取得する。
[root@docker ~]# docker pull sameersbn/gitlab:9.0.3
データ保存場所の作成
データをホスト側のファイルシステムに永続化するため、下記のディレクトリを作成
[root@docker ~]# mkdir -p ~/docker-data/gitlab [root@docker ~]# mkdir -p ~/docker-data/gitlab-redis [root@docker ~]# mkdir -p ~/docker-data/gitlab-pgdata
gitLabを起動する。
とりあえず、よくわからないが、参照URLの通り、起動してみる。
まずは、DBから。
[root@docker ~]# docker run -d --name my-gitlab-postgres -v ~/docker-data/gitlab-pgdata:/var/lib/postgresql -e 'DB_NAME=gitlabhq_production' -e 'DB_USER=gitlab' -e 'DB_PASS=password' -e 'DB_EXTENSION=pg_trgm' sameersbn/postgresql:9.6
つぎに、key-valueデータストア?(らしい)を起動。
[root@docker ~]# docker run -d --name my-gitlab-redis -v ~/docker-data/gitlab-redis:/var/lib/redis sameersbn/redis:latest
最後に、gitLabを起動。
[root@docker ~]# docker run -d --name my-gitlab -v ~/docker-data/gitlab:/home/git/data --link my-gitlab-postgres:postgresql --link my-gitlab-redis:redisio --publish 10022:22 --publish 10080:80 -e 'GITLAB_PORT=10080' -e 'GITLAB_SSH_PORT=10022' -e 'GITLAB_SECRETS_DB_KEY_BASE=long-and-random-alpha-numeric-string' -e 'GITLAB_SECRETS_SECRET_KEY_BASE=long-and-random-alpha-numeric-string' -e 'GITLAB_TIMEZONE=Tokyo' -e 'GITLAB_SECRETS_OTP_KEY_BASE=long-and-random-alpha-numeric-string' sameersbn/gitlab:8.15.3
gitLabの管理画面にアクセス
ここまで、訳も分からず、先述の参照URLのまんまパクリ、 以下にアクセスしてみる。
http://dockerホストのIP:10080
基本的にここまでの作業は、先述の参照URLのパクリのため、自分でも深くはよくわかっておりません。。。
そんなんで、うまくいくはずないだろ!っとタカをくくっていると・・・・
当然、どうやってgitLabを使ってよいかもわかっていないので、
とりあえず、登録。

以上のように、良いか悪いかは別として、よくわかっていない自分でも、 gitHubクローンな環境が手元にできるところは凄いところ。
所属する会社は、クラウドなんてけしからん!ってな会社のため、 イントラ環境で、バージョン管理したいなんてシーンを想定して、 こちらの環境で、いろいろ学習していく予定。
docker上でRedmineを動かす
こちらで、セットアップした環境で、Redmineを動かした際の備忘録。
下記の書籍で「Docker実践活用術」の章で、 いろいろなアプリケーションのdockerでの利用例が紹介されていたので、
![Dockerエキスパート養成読本[活用の基礎と実践ノウハウ満載!] (Software Design plus) Dockerエキスパート養成読本[活用の基礎と実践ノウハウ満載!] (Software Design plus)](https://images-fe.ssl-images-amazon.com/images/I/51gFcibBx-L._SL160_.jpg)
Dockerエキスパート養成読本[活用の基礎と実践ノウハウ満載!] (Software Design plus)
- 作者: 杉山貴章,大瀧隆太,Yugui(Yuki Sonoda),中津川篤司,前佛雅人,松原豊,米林正明,松本勇気
- 出版社/メーカー: 技術評論社
- 発売日: 2015/06/18
- メディア: 大型本
- この商品を含むブログ (2件) を見る
そのノリで、まずは、お約束のRedmineを動かしてみる。
目次
- 目次
- 参照URL
- docker image の取得
- docker image の確認
- データ保存場所の作成
- postgresを起動する。
- redmineを起動する。
- dockerコンテナの確認
- redmineの管理画面にアクセス
参照URL
手順においては、下記のURLの通り。 (※説明がシンプルで手っ取り早く、試してみたい人はおすすめのエントリ)
Dockerを使って、RedmineとGitLabを構築する
docker image の取得
まずは、Redmineとpostgressのイメージを取得する。
[root@docker ~]# docker pull postgres:9.5.0 [root@docker ~]# docker pull redmine:3.0.7
docker image の確認
取得したdockerイメージを確認する。
[root@docker ~]# docker images REPOSITORY TAG IMAGE ID CREATED SIZE docker.io/redmine 3.0.7 fd0638cb07ab 9 months ago 588.6 MB docker.io/postgres 9.5.0 b2b0df88a221 14 months ago 263.8 MB [root@docker ~]#
データ保存場所の作成
データをホスト側のファイルシステムに永続化するため、下記のディレクトリを作成
[root@docker ~]# mkdir -p ~/docker-data/redmine [root@docker ~]# mkdir -p ~/docker-data/redmine-pgdata
postgresを起動する。
取得したpostgresのイメージを下記の通り実行し、起動する。
[root@docker ~]# docker run -d --name my-redmine-postgres -v ~/docker-data/redmine-pgdata:/var/lib/postgresql/data/pgdata -e PGDATA=/var/lib/postgresql/data/pgdata -e P \ OSTGRES_PASSWORD=secret -e POSTGRES_USER=redmine postgres:9.5.0
redmineを起動する。
取得したredmineのイメージを下記の通り実行し、起動する。
[root@docker ~]# docker run -d -p 3000:3000 --name my-redmine -v ~/docker-data/redmine:/usr/src/redmine/files --link my-redmine-postgres:postgres redmine:3.0.7
dockerコンテナの確認
下記の通り、dockerコンテナの状態を確認する。
[root@docker ~]# docker ps CONTAINER ID IMAGE COMMAND CREATED STATUS PORTS NAMES c1664f838e88 redmine:3.0.7 "/docker-entrypoint.s" 13 seconds ago Up 4 seconds 0.0.0.0:3000->3000/tcp my-redmine d05693c5a8ed postgres:9.5.0 "/docker-entrypoint.s" 34 seconds ago Up 25 seconds 5432/tcp my-redmine-postgres [root@docker ~]#
redmineの管理画面にアクセス
以下で、アクセスすると、 http://dockerホストのIP:3000
下記の通り、画面表示され、
あとは、通常通り利用するredmineを利用していくだけ。
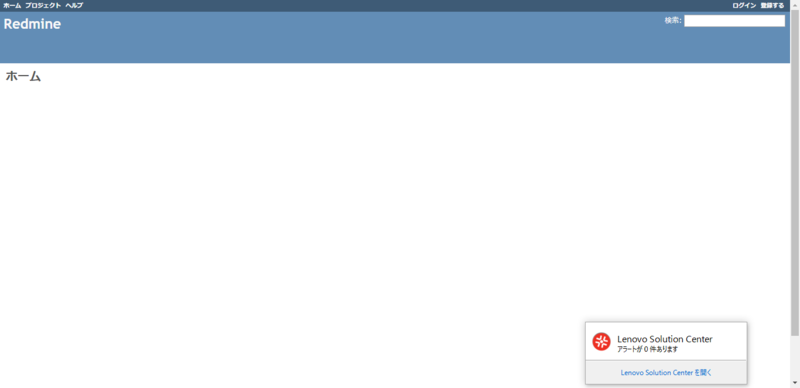
所要時間、正味10分程度で環境がredmine環境出来上がり。う~ん、便利。