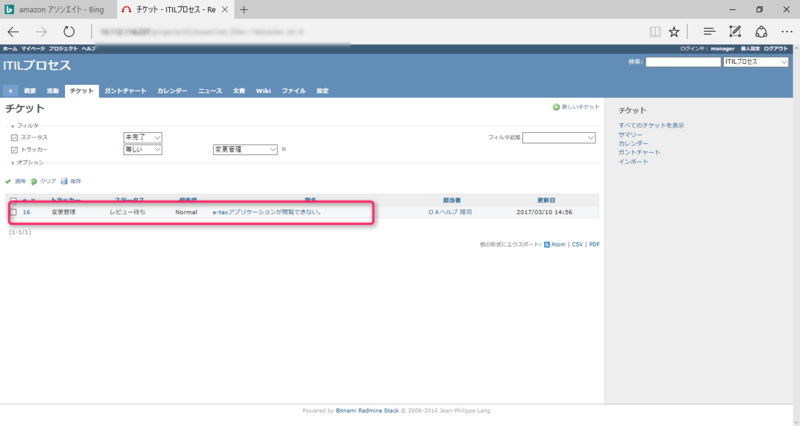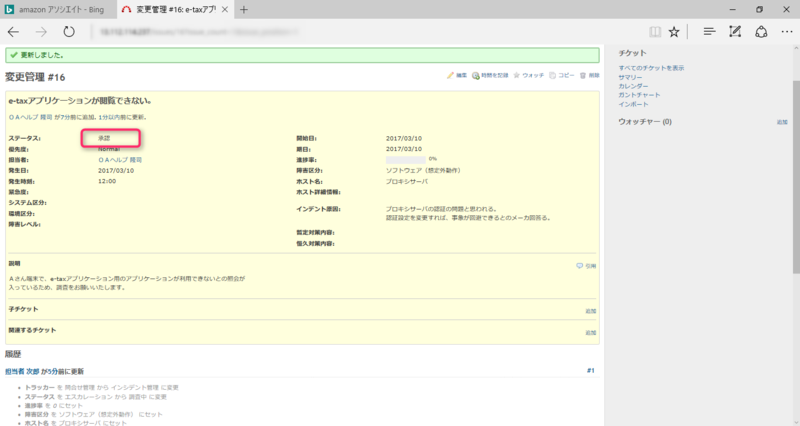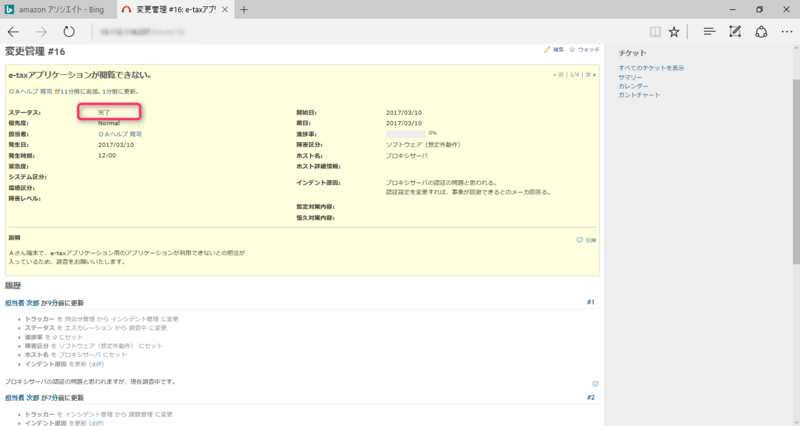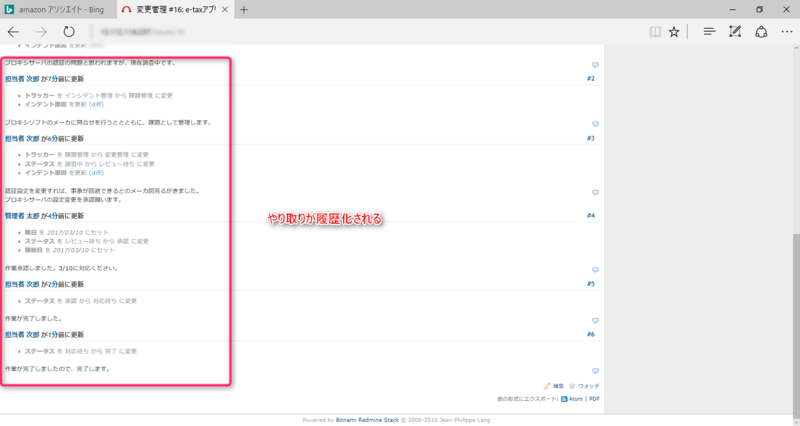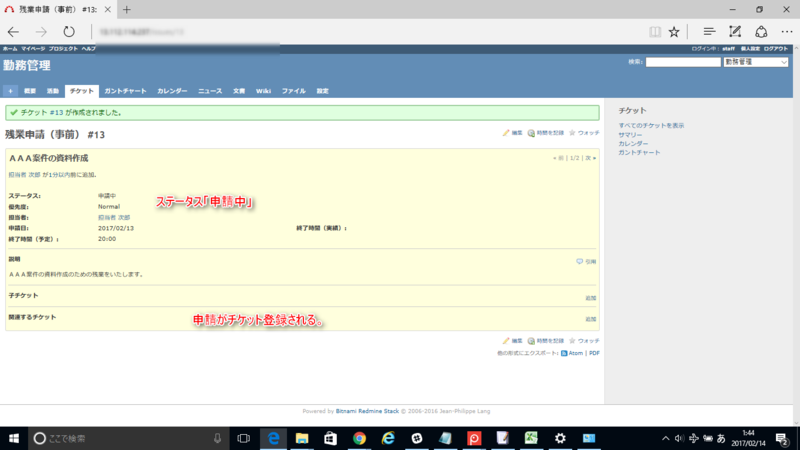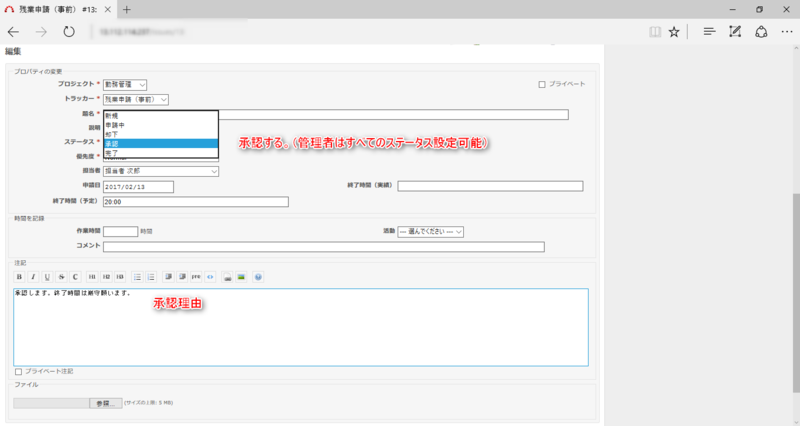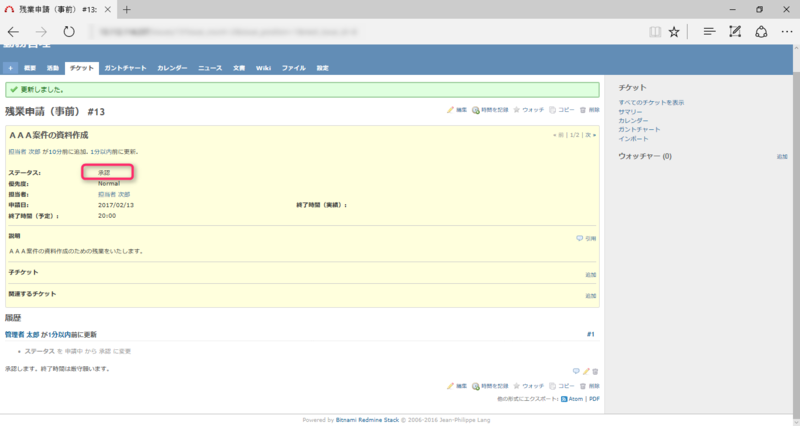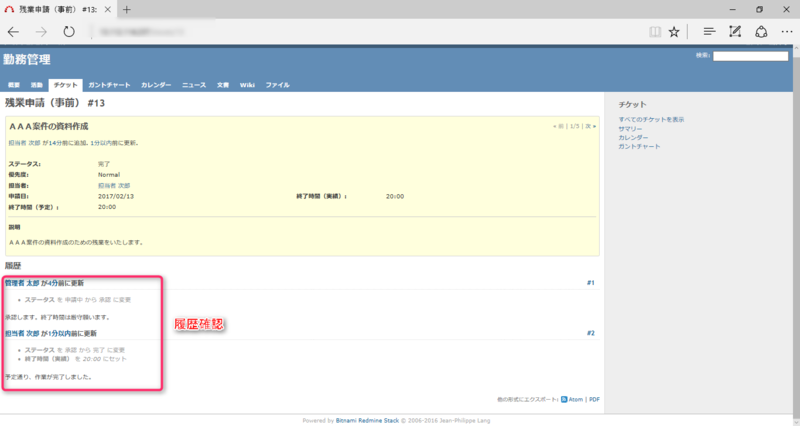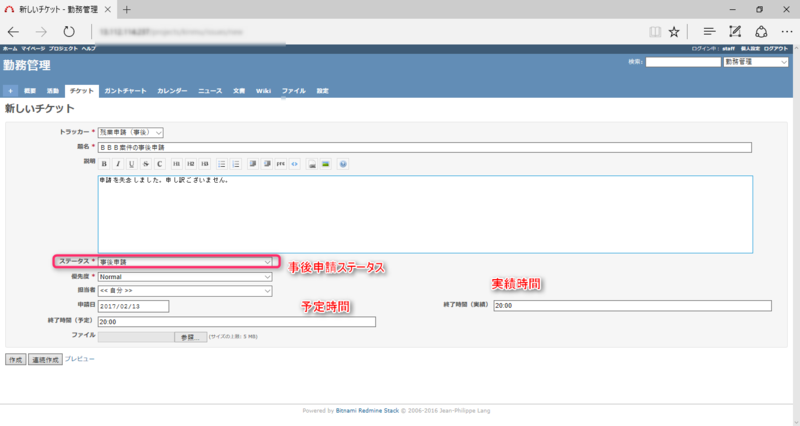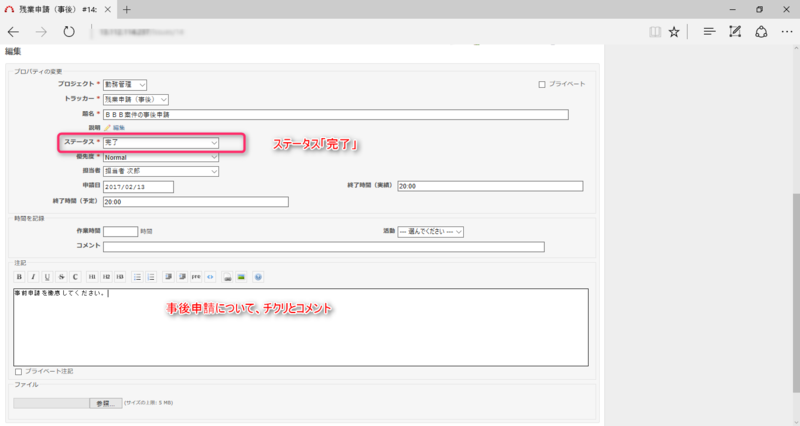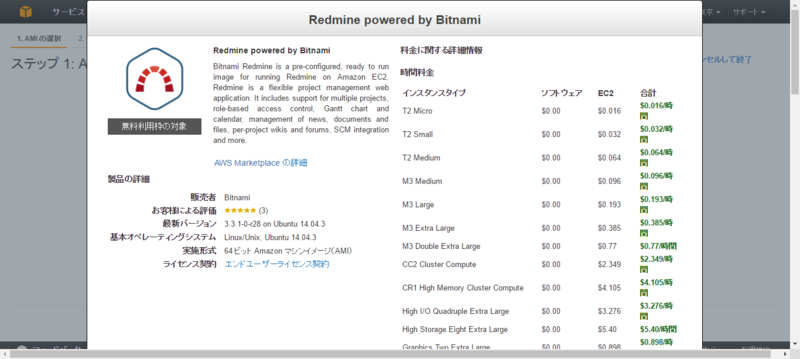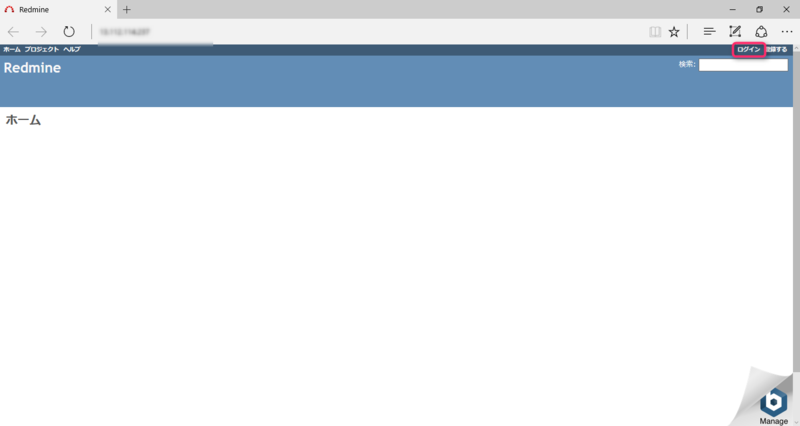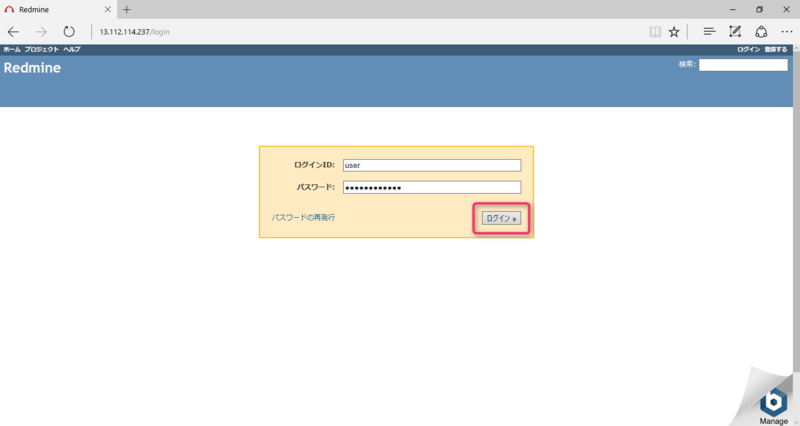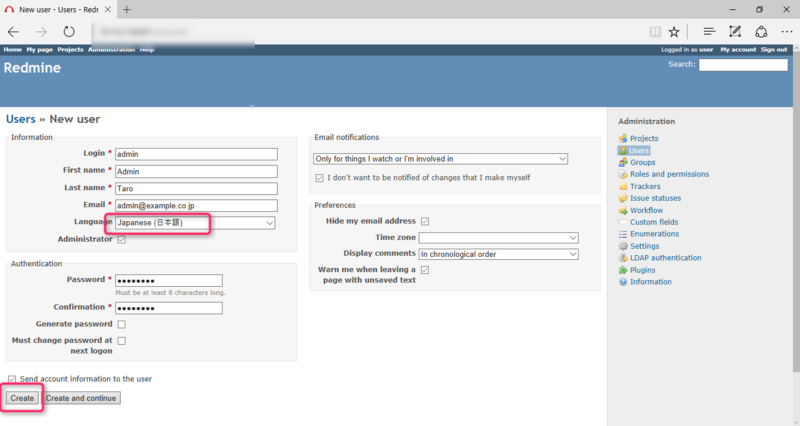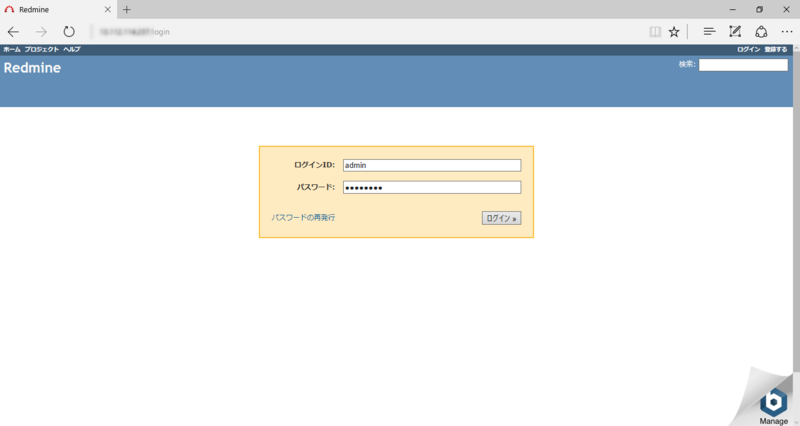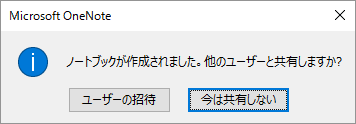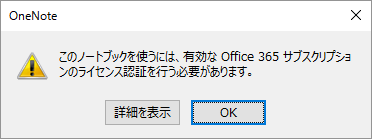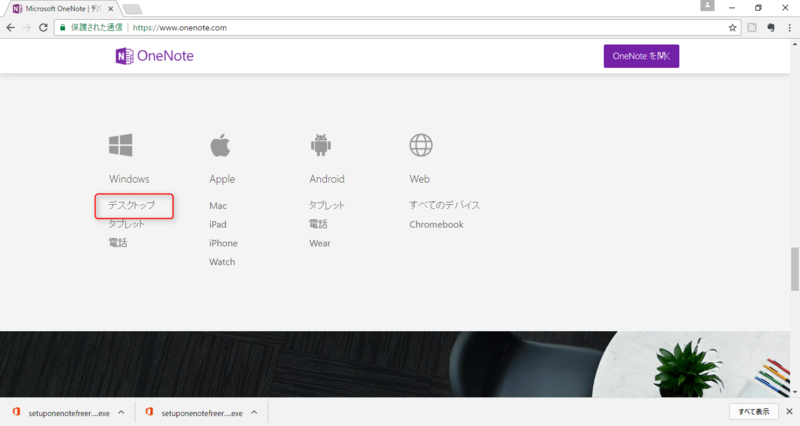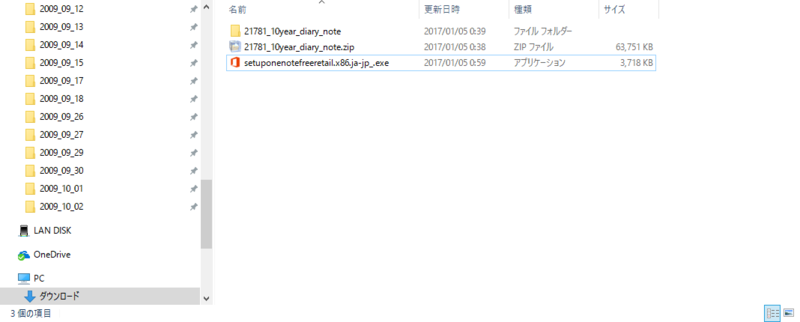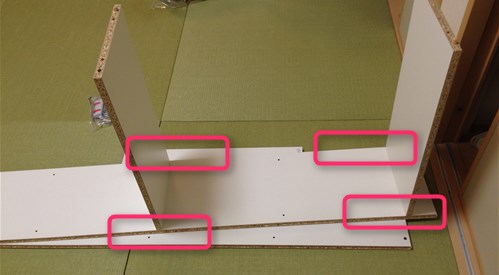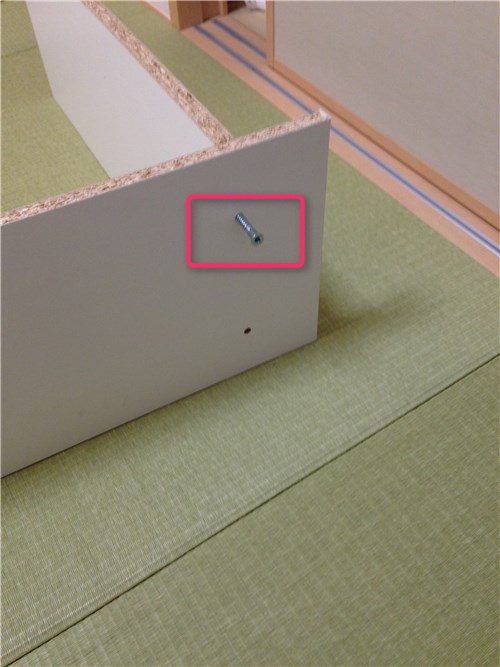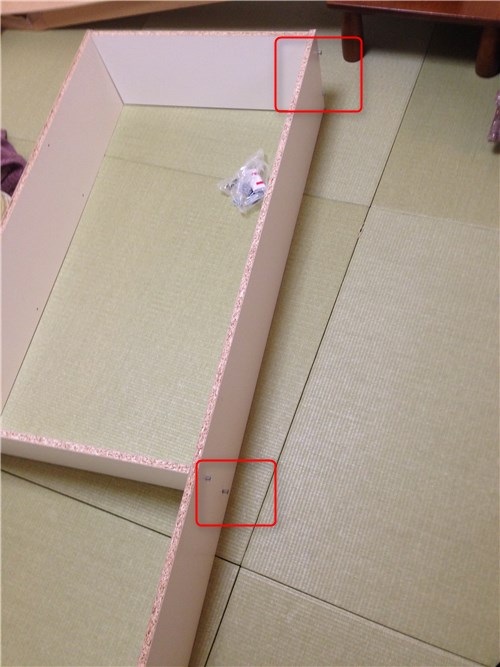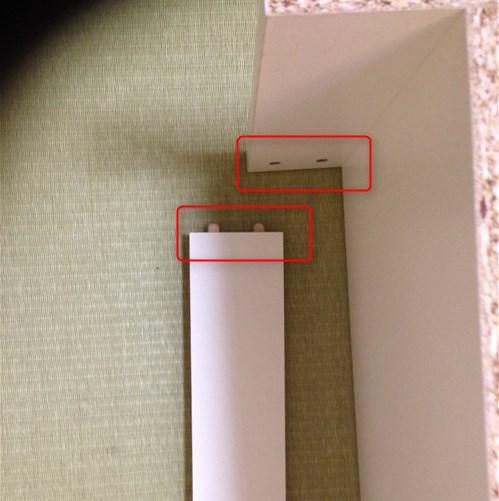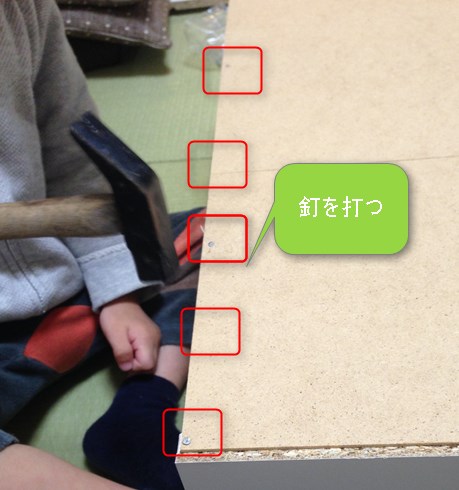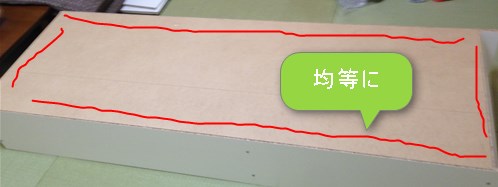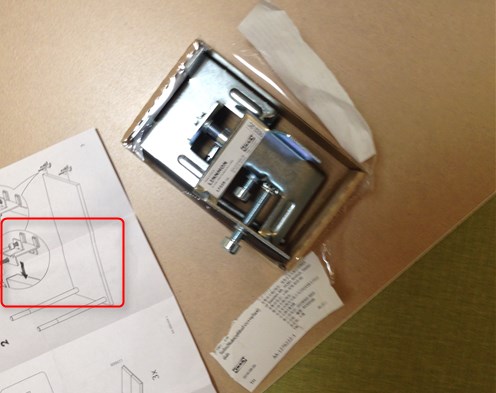CentOS7にdockerをインストールする
dockerにソフトウェアをインストールして、 いろいろ試す必要があったため、CentOS7に dockerをインストールを行った際の備忘録。
目次
OSの前提は、以下の通り。
[root@docker ~]# cat /etc/redhat-release CentOS Linux release 7.3.1611 (Core) [root@docker ~]#
参考書籍
以下を参考にした。

- 作者: 古賀政純
- 出版社/メーカー: インプレス
- 発売日: 2015/03/26
- メディア: Kindle版
- この商品を含むブログ (1件) を見る
yumでdockerインストール
[root@docker ~]# yum install -y docker
dockerの起動と自動起動設定
[root@docker ~]# systemctl start docker [root@docker ~]# systemctl enable docker Created symlink from /etc/systemd/system/multi-user.target.wants/docker.service to /usr/lib/systemd/system/docker.service. [root@docker ~]#
dockerのバージョン確認
[root@docker ~]# docker -v Docker version 1.12.6, build 96d83a5/1.12.6 [root@docker ~]#
docker-composeのダウンロードと実行権限付与
[root@docker ~]# curl -L https://github.com/docker/compose/releases/download/1.3.1/docker-compose-`uname -s`-`uname -m` > /usr/local/bin/docker-compose % Total % Received % Xferd Average Speed Time Time Time Current Dload Upload Total Spent Left Speed 100 600 0 600 0 0 226 0 --:--:-- 0:00:02 --:--:-- 226 100 7968k 100 7968k 0 0 657k 0 0:00:12 0:00:12 --:--:-- 909k [root@docker ~]# chmod +x /usr/local/bin/docker-compose [root@docker ~]#
こちらのコンテナ環境で、いろいろなソフトウェアの検証を行っていく。
Redmineを使ったITIL的な運用プロセス管理
に続き、日常の運用にまつわる課題をRedmineで解決できるかの検証備忘録。
目次
- 目次
- 背景など
- やりたいこと
- Redmineでの設定方針について
- 設定するプロセスのイメージ図
- 登場人物
- ユースケース
- ヘルプデスク(oahelp)の問合せ登録
- インフラ部門担当(staff)の「インシデント管理」
- インフラ部門担当(staff)の「課題管理」
- インフラ部門担当(staff)の「変更管理(承認依頼)」
- 管理者 太郎(manager)の「変更管理(承認)」
- インフラ部門担当(staff)の「変更管理(対応待ち)」
- インフラ部門担当(staff)の「変更管理(完了)」
背景など
所属する会社(一応システム会社の情シス)では、 日々ヘルプデスク業務や問合せ業務が頻繁に発生するが、 概ね、どこにでもあるような以下の課題が発生している。
当事者同士の口頭・メールベースでやり取りが可視化・蓄積化されずらい。 (しかも、個人に割り当てされるメール容量が少ないため、メールを最終的には削除せざるを得ない。)
問い合わせに端を発し、課題管理・ 変更管理といった形でプロセス遷移していった場合、その遷移が事後的に追いづらい。 (あの件どうだったっけ?が頻発する。)
以下の参考書籍には、顧客サポート業務をRedmineを使用して行っている好例があっため、先述の課題をRedmineで改善できないかと考えたのがそもそもの発端。

- 作者: 前田剛
- 出版社/メーカー: 秀和システム
- 発売日: 2016/12/02
- メディア: 単行本
- この商品を含むブログ (2件) を見る
やりたいこと
概ね以下のような感じでやりたいことは、とてもシンプルなもの。
問合せ履歴の蓄積
ITILをイメージしたプロセス遷移
Redmineでの設定方針について
- ITILのプロセスを「トラッカー」で表現し、それぞれステータス更新させる。
ITILにでてくるようなプロセスをすべて表現せずに、必要最小限のプロセスを実装するため、問合せ管理・インシデント管理、課題管理・変更管理プロセスをベースとする。
変更管理では、マネージャー承認が行われるように、ワークフロー承認(もどき)を入れる。
設定するプロセスのイメージ図
一つのチケットを様々なプロセス(Redmine上はトラッカーとして表現)遷移させる システム変更が必要な対応においては、変更管理プロセスに基づく、ワークフロー承認後、システム変更対応を実施し、完了させる。
プロセスのイメージは、下記ような感じ。
登場人物
ここで、検証するために以下のユーザーを用意する。
| ユーザーID | ユーザー名称 | 権限 |
|---|---|---|
| manager | 管理者 太郎 | 承認者 |
| staff | 担当者 次郎 | 申請者 |
| oahelp | OAヘルプ隆司 | ヘルプデスク |
ユースケース
検証を行うにあたり、以下のユースケースを前提とする。
①ヘルプデスク(oahelp)にエンドユーザーからあるアプリケーションが利用できないとの問い合わせが入る。
②ヘルプデスク(oahelp)は、問合せ内容をインフラ部門担当(staff)にエスカレーションするため、Redmineの「問合せ管理トラッカー」に問合せ内容を登録する。
③インフラ部門担当(staff)は、当該問い合わせを「インシデント管理トラッカー」にプロセス遷移させ、一次切り分けを実施する。
④インフラ部門担当(staff)は、原因をアプリケーションのメーカに問い合わせるとともに、当該チケットを「課題管理トラッカー」にプロセス遷移させ、課題管理する。
⑤インフラ部門担当(staff)は、本事象の原因がメーカ問い合わせにてわかったため、変更計画をたて、管理者(manager)の承認を得るために、「変更管理トラッカー」にプロセス遷移させ、承認依頼を行う。
⑥管理者(manager)は、変更内容を承認し、対応日を指示する。
⑦インフラ部門担当(staff)は、管理者(manager)から指示を受けた期日に対応を行う。予定通り作業を完了したため、チケットを「完了」させる。
ヘルプデスク(oahelp)の問合せ登録
①ヘルプデスク(oahelp)にエンドユーザーからあるアプリケーションが利用できないとの問い合わせが入る。
②ヘルプデスク(oahelp)は、問合せ内容をインフラ部門担当(staff)にエスカレーションするため、Redmineの「問合せ管理トラッカー」に問合せ内容を登録する。
問合せ登録を行うプロジェクトは「ITILプロセス」として、 トラッカーはこんな感じで、ITILプロセスをイメージしたもの。
ここでは、ヘルプデスク(oahelp)でログインし、「問合せ管理トラッカー」上に問合せ内容をエスカレーションのために登録する。

インフラ部門担当(staff)の「インシデント管理」
③インフラ部門担当(staff)でログインし、当該問い合わせを「インシデント管理トラッカー」にプロセス遷移させ、一次切り分けを実施する。
ヘルプデスクからエスカレーションされたチケットを「問合せ管理」⇒「インシデント管理」トラッカーにプロセス遷移させ調査を開始する。

インフラ部門担当(staff)の「課題管理」
調査が難航したため、メーカーに問合せを行うとともに、 「インシデント管理」トラッカーに登録されたチケットを 「課題管理」トラッカーにプロセス遷移し、課題管理を行う。
インフラ部門担当(staff)の「変更管理(承認依頼)」
メーカーからの回答を受領し、事象の原因が分かったため、 「変更管理」トラッカーにプロセス遷移させ、管理者 太郎(manager)に 変更の承認依頼を行う。
「変更管理」トラッカーに変更すると、ステータス制限のため、 承認が完了しないと、ステータス変更できない。
登録後、プロセス遷移の履歴とコメントがさらに履歴化される。
管理者 太郎(manager)の「変更管理(承認)」
管理者 太郎(manager)がログインし、インフラ部門担当(staff)からの承認依頼を承認するため チケットをクリックする。
管理者 太郎(manager)は、「変更管理」トラッカーのステータスを「承認」できるので、 承認する。さらに、対応日を3/10として指示する。
登録後、プロセス遷移の履歴とコメントがさらに履歴化される。ステータスも「承認」となる。
プロジェクトのカレンダーに対応予定日(3/10)が登録される。
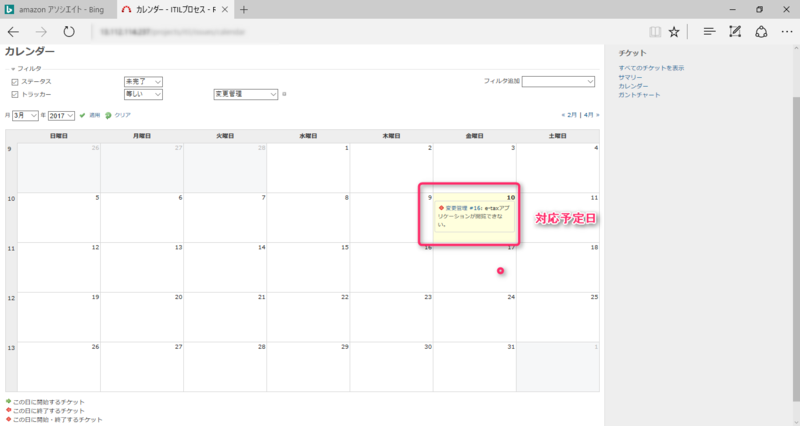
インフラ部門担当(staff)の「変更管理(対応待ち)」
改めて、インフラ部門担当(staff)でログインし、承認が行われたので、 「対応待ち」ステータスに変更できるようになる。
インフラ部門担当(staff)の「変更管理(完了)」
最終的に、対応が完了したら、ステータスを「完了」に変更し、 チケットもクローズさせる。
チケットがクローズし、
いままでの登録内容が履歴化される。
以上の感じで、問合せに端を発した1つのチケットが様々なプロセス(ここではトラッカー)遷移を経ながら、 最終的には、クローズされ、その経緯もバッチリ履歴化されるため、 内容をよりシャープにさせていけば、より高精度な業務が実現できそう。
※こんな高機能のソフトウェアを無償で利用できるようにしてくれた 開発者・コミュニティの人たちに唯々感謝するばかり。
Redmineで残業申請ワークフロー
目次
参考書籍
引き続き、以下を参照。

- 作者: 前田剛
- 出版社/メーカー: 秀和システム
- 発売日: 2016/12/02
- メディア: 単行本
- この商品を含むブログ (2件) を見る
背景など
勤務管理の厳正化が叫ばれる昨今、所属する会社でも残業申請が行わている。 概ね、以下のような残業申請の形態(一応システム会社)。
- 基本Excelでの申請台帳形式
- 申請者が事前にExcelに以下の内容を入力する。
- ①申請日・②時間・③残業予定時間・④概要・⑤内容。
- 申請者が上司にメールする。
- 上司が内容を確認し、承認/却下とその理由も添えてExcelに記載し、回答する。
- 事後申請の場合は、申請者がその旨記載し、入力する。
上記は、いろいろな問題をはらんでいるものの最大の問題が、
「Excelの台帳を誰かが開きっぱなしにすると、申請自体ができない」
という最も単純かつ根本的な問題に行きつき、そのわずらわしさから、申請自体がおざなりになるという事態が頻発。
改善点
上述の申請方法の改善を踏まえ、やりたいのは、概ね以下のようなもの。
- Excelに変わるいつでも申請できるインターフェースを備えている。
- 凝ったことではなく、手軽さ・シンプルさを優先する。
- 基本的に、無料。
- ちょっとしたワークフロー(もどき含む)を回せる。
- 申請の状況を一覧で把握できる。
- 事後的に、申請状況を統計・レポート化できる。
Redmineで残業申請
当初、BPMN 製品である以下の製品を調査したものの、
Bonita BPMの概要 – Bonita BPM 日本語ドキュメント
どれも、機能豊富すぎて、少し手軽さに欠けたのと、 自分自身使い方もよくわからなかったため、断念。
そんな折、まさに、求めていることをやっている偉大な先人の記事を 見つけたので、記事を参考にRedmineを使い、検証をしてみることに。
Redmineの設定について
以下の設定を行う。
- プロジェクトは「勤務管理」プロジェクト
- トラッカーとして、「残業申請(事前)」・「残業申請(事後)」を設定
- 「残業申請(事前)」のステータス遷移は基本的に下記の通り。
- ①[申請者]新規
- ②[申請者]申請中
- ③[承認者]承認or却下
- ④[申請者]完了
- ⑤[承認者]確認
- 「残業申請(事後)」のステータス遷移は基本的に下記の通り。
- ①[申請者]新規
- ②[申請者]事後申請
- ③[承認者]確認
申請/承認画面
申請/承認画面は若干のカスタムフィールドを追加したうえで、以下のよう感じ。
登場人物
ここで、検証するために以下のユーザーを用意する。
| ユーザーID | ユーザー名称 | 権限 |
|---|---|---|
| manager | 管理者 太郎 | 承認者 |
| staff | 担当者 次郎 | 申請者 |
承認のワークフロー(もどき)
- 事前申請用のトラッカーに申請者用のステータス設定を行い、初期値は「申請中」・管理者の承認後は、「完了」ステータスに変更可能。
- 事後申請用のトラッカーに申請者用のステータス設定を行い、「事後申請」ステータスのみ変更可能。
- 事前申請用のトラッカーおよび事後申請用のトラッカーについて、承認者はすべてのステータス変更が可能。
ステータスマトリックスは、下記の感じ。
事前申請(例)
まずは、申請者でログインする。
事前申請のフォームに事前申請内容を登録し、チケット作成
予定通り、作業が完了して旨の理由及び、作業実績時間を
入力し、「完了」ステータスに変更する。

事後申請(例)
aws上でRedmineを起動するまで
会社でRedmineを使って、ちょっとしたワークフローもどきのシステムをできないかと思い立ち、 Redmineの検証がてら、自宅のPC上で検証を行おうと思ったものの、 さすがに、OSのインストールからやって見る気まではおこらなかったため、 aws上でRedmineを起動した際の備忘録。
目次
参考書籍
最新版の以下の書籍を参考にした。 改めて、最新の機能を勉強してみると、いろいろ勉強になる。 以前、セットアップが面倒くさかった印象しかなかったが、 最近のRedmineでは、セットアップが簡単になっていること自体知らなかった。。。

- 作者: 前田剛
- 出版社/メーカー: 秀和システム
- 発売日: 2016/12/02
- メディア: 単行本
- この商品を含むブログ (2件) を見る
以降、awsではさらにセットアップが簡単になっていることを実感することに。
参照情報
前提
awsにアカウントを持っていることと、すでにセキュリティグループやルーティングの設定などは 行われているものとしている。
Redmineインスタンス起動~ログインまで
今回は、awsコンソールから起動を行うため、 awsコンソールにログインし、[インスタンスの作成]
[AMI MarketPlace]の検索窓より、[Redmine Bitnami]を検索し、
無料利用枠の対象となっているAMIを選択する。
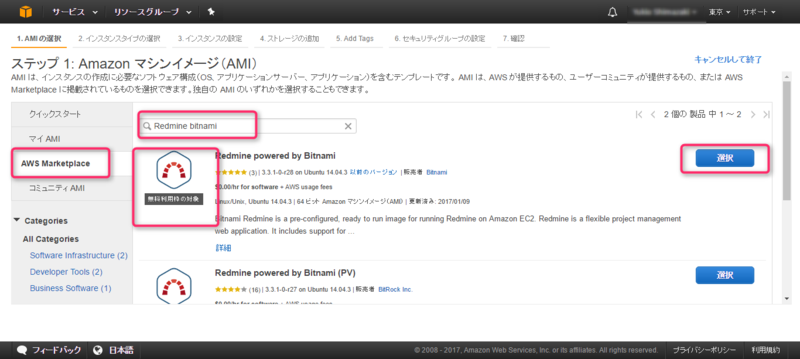
インスタンス上で、利用するセキュリティグループを
指定する。ここでは、以下を設定した。
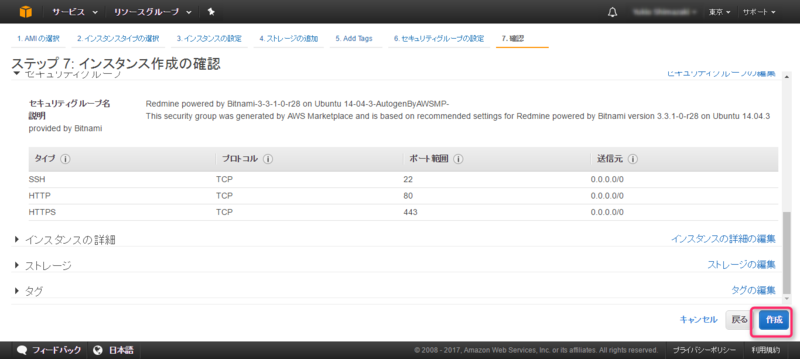
ここでは、キーペアは既存のものを選択し、[インスタンスの作成]
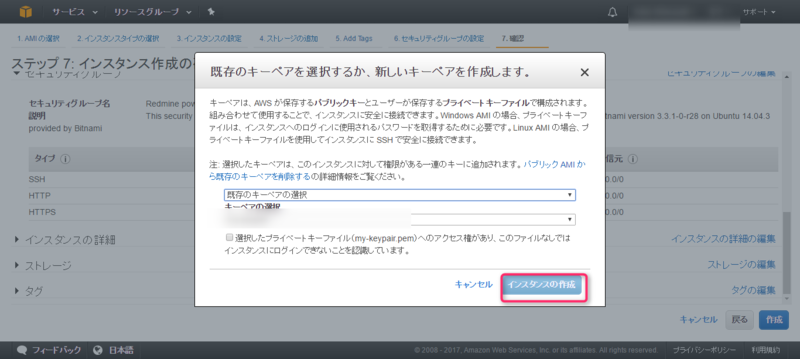
インスタンスの作成が開始される。
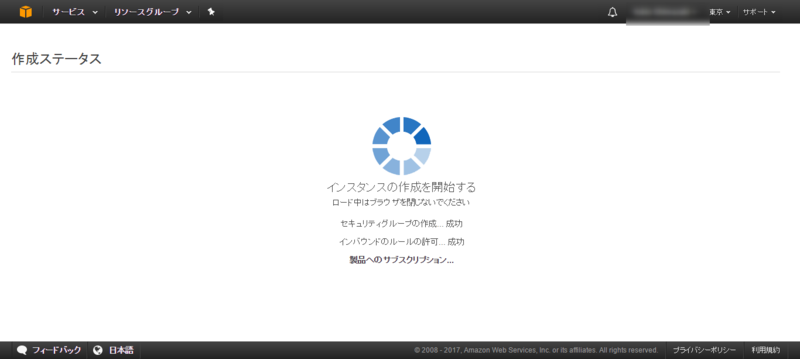
インスタンスが作成されたら、[インスタンスの設定]-[システムログの取得]を選択する。

Redmineにログインするためのログインパスワードが表示されていることを確認

以下の形式で、アクセスする。
- http://作成したインスタンスに割り当てられたIP/
その後、ログインする。
以下で、ログインする。
- ユーザー名:user
- パスワード:前出で確認したログインパスワード
ログイン後、ユーザーの作成まで
[New User]を押下。
新たなユーザーを作成する。その際に[Language]を「Japanesse(日本語)」 を選択し、[Create]を押下する。
その後、作成したユーザーでログインできることを確認する。
【OneNote】 MS提供テンプレート「10年日記」を使ってみる。
前回からの続き。
OneNoteには、マイクロソフトから各種テンプレートが提供されている。
OneNote シーン別活用術 - 無料テンプレート公開中 - Microsoft Office - 楽しもう Office ライフhttps://www.microsoft.com/ja-jp/office/pipc/onenote/
その中に、「10年日記」というものがあったので、使ってみることにしたが、
テンプレートの使い方がわからない という根本的な問題が・・・
いろいろフォーラム上などにも、使い方に関しての質問が投げられていたりするが、
使い方に関しての根本的な問題にぶつかりながら、とりあえずの使い方の備忘録。 (ただし、こちらは四苦八苦した過程でのやり方のため、非公式のやり方となります)
目次
①テンプレートのダウンロード
以下のサイトで、「10年日記」テンプレートをダウンロードする。
zip形式で、「21781_10year_diary_note.zip」がダウンロードされるので、それを解凍しておく。

解凍したテンプレートには、以下のとおり各月ごとにファイルが作成されている。

②Oneノートブックの作成
次に、OneNote 2016を使用し、新規ノートブックを作成する。

ここでは、ノートブック名に「001_日記」作成場所を OneDrive上に作成する。
③作成したノートブックへのテンプレートファイルのコピー
次に、先出の手順でダウンロードしたテンプレートファイルを開く。 ここでは、「1月.one」を開く。
以下が表示されたら、[OK]する。
「1月.one」開くと、[1月]セクションを選択し、
[移動またはコピー]を選択する。

先出の手順で新規作成したノートブック(ここでは[001_日記])を
選択し、[コピー]する。
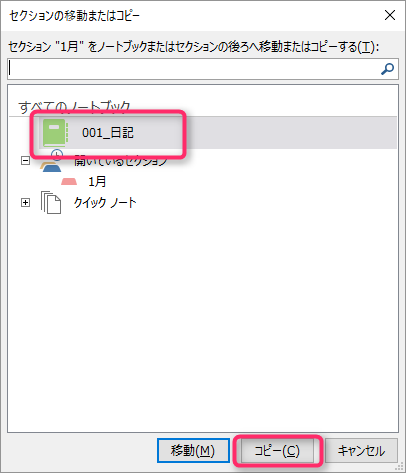
同様に「2月.one」を開き、新規作成したノートブック(ここでは[001_日記]) にコピーする。
同様に「3月.one~12月.one」に対して、行うと
以下のとおり、1月~12月(横)のセクションができあがり、
各月のセクション内のページ(縦)が各日でできあがる。

一旦保存し、OneNoteを閉じる。再度OneNoteを起動し、
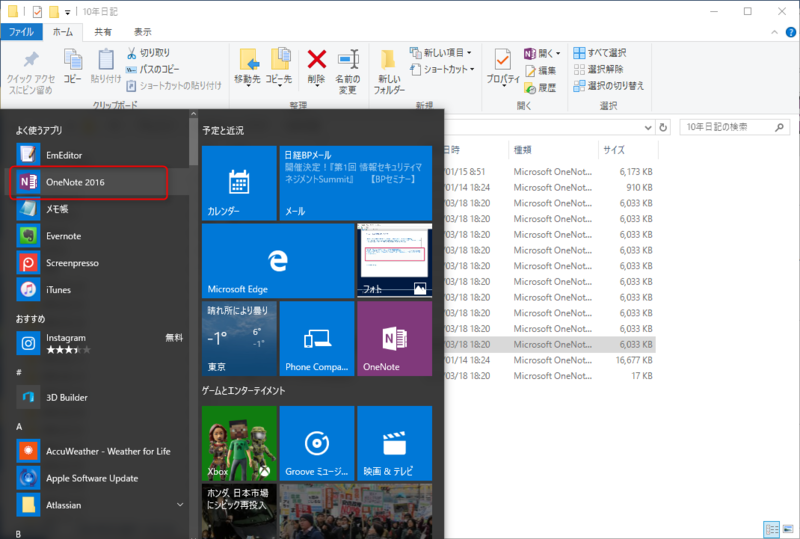
④その他のテンプレート
上記のような手順で、以下のテンプレートを利用している。
●テンプレート一覧
OneNote シーン別活用術 - 無料テンプレート公開中 - Microsoft Office - 楽しもう Office ライフ
育児記録に利用してみることに。
OneNote 活用術 ファミリー編 育児記録ノート - Microsoft Office - 楽しもう Office ライフ
各種IDの管理に利用してみることに。
OneNote 活用術 ファミリー編 パスワード管理ノート - 無料テンプレート公開中 - Microsoft Office - 楽しもう Office ライフ
伝票や説明書類などの整理に利用してみることに。
OneNote 活用術 ファミリー編 レシート整理ノート - 無料テンプレート公開中 - Microsoft Office - 楽しもう Office ライフ
旅行記の整理に利用してみることに。
OneNote 活用術 ライフ編 おでかけスポットノート - 無料テンプレート公開中 - Microsoft Office - 楽しもう Office ライフ
学習日記などに利用してみることに。
OneNote 活用術 ライフ編 習い事ノート - 無料テンプレート公開中 - Microsoft Office - 楽しもう Office ライフ
【OneNote】 OneNote2016をインストールしてみた
いままで、メモアプリについては現在有料プランでEvernoteを使っているが、 年末にかけてのプライバシーポリシーの変更に伴う迷走などもあり、
代替ソフトとして「OneNote」を少しずつ使ってみようと思ったため、その備忘録。
目次
OneNote 2016
Windows10環境には、下記のようなアイコンがすでにあり、
これを使えばよいのかと思ったが、ネットにある各種操作説明画面と 微妙に違う。どうやら、OneNoteにはOneNote と OneNote 2016、2つのバージョンがあるようで、
ここでは、デスクトップ版とされる「OneNote 2016」をインストールしてみる。
OneNote 2016ダウンロード~インストール
以下のサイトに行き、
画面下部の[デスクトップ]をクリックする。
「setuponenotefreeretail.x86.ja-jp_.exe」をダウンロードする。

ダウンロードした「setuponenotefreeretail.x86.ja-jp_.exe」を クリックすると、インストールがはじまる。
インストールは程なく、終わり、下記のアイコン「OneNote 2016」をクリックする。

下記のとおり、「OneNote 2016」が起動する。

インストールした「OneNote 2016」を少しずつ使っていくことにする。
IKEAで買った本棚(GERSBY)と机(LINNMON)を合体させる。
以前、IKEAで買った机(LINNMON)に新たに買ってきた本棚(GERSBY) を合体させた際の備忘録。
目次
使ったもの。
- 今回IKEAで買ってきた本棚(GERSBY)

- 出版社/メーカー: IKEA
- メディア:
- この商品を含むブログを見る
- 以前、買ってすでに使っていた机(LINNMON)

IKEA(イケア) LINNMON ADILS テーブル ホワイト
- 出版社/メーカー: IKEA (イケア)
- メディア:
- この商品を含むブログを見る
合体させるための金具
トンカチ
付属の説明書と工具
本棚(GERSBY)の組み立て
まず、「GERSBY」(本棚)の材料を開封する。
下記のように、木の引っかけ棒を四隅に計3つの板に取り付ける。
木の引っかけ棒を下記のように取り付ける。
取り付けた板を裏側から六角レンチで締める。
こんな感じで。
同様に、反対側も裏側から六角レンチで締める。
こんな感じで。
両側を取り付けた後。
下のほうに、取り付け穴があるので、 細い板を下記のとおり、取り付ける。
本棚の背中部分を釘を打って、 取り付けるために、真ん中に印をつける。
本棚の背中部分を広げて被せる。
背中部分にバランスよく釘を打って止めていく。
先ほど、引いた真ん中の線を参考にし、 赤線部分に沿って、バランスよく釘を打って止めていく
一旦本棚を立ち上げる。
机(LINNMON)と本棚(GERSBY)との合体
次に、机(LINNMON)を合体させる。
まずは、金具を用意する。
金具はこんな感じ。 説明書に沿って、机に取り付ける。
こんな感じで、六角レンチで締める。
机側に取り付けた金具を本棚と結合させるために、 取り付ける。まずは右側から。
同様に、左側も取り付ける。
今度は、机の下に入って、裏側から 六角レンチで、机と本棚を金具で締める。
次に机の足の高さを固定させる。
この足が曲者で、うまく固定されない。
机から一度外し、ぐりぐりしながら、回していくと うまく固定される頃合いの感じが掴めるので、 ひたすら回しながら、固定されるまで頑張る。
うまく固定されると、こんな感じで、 机と本棚がうまく合体する。
棚をつけて、本を入れるとこんな感じで 使えるようになる。